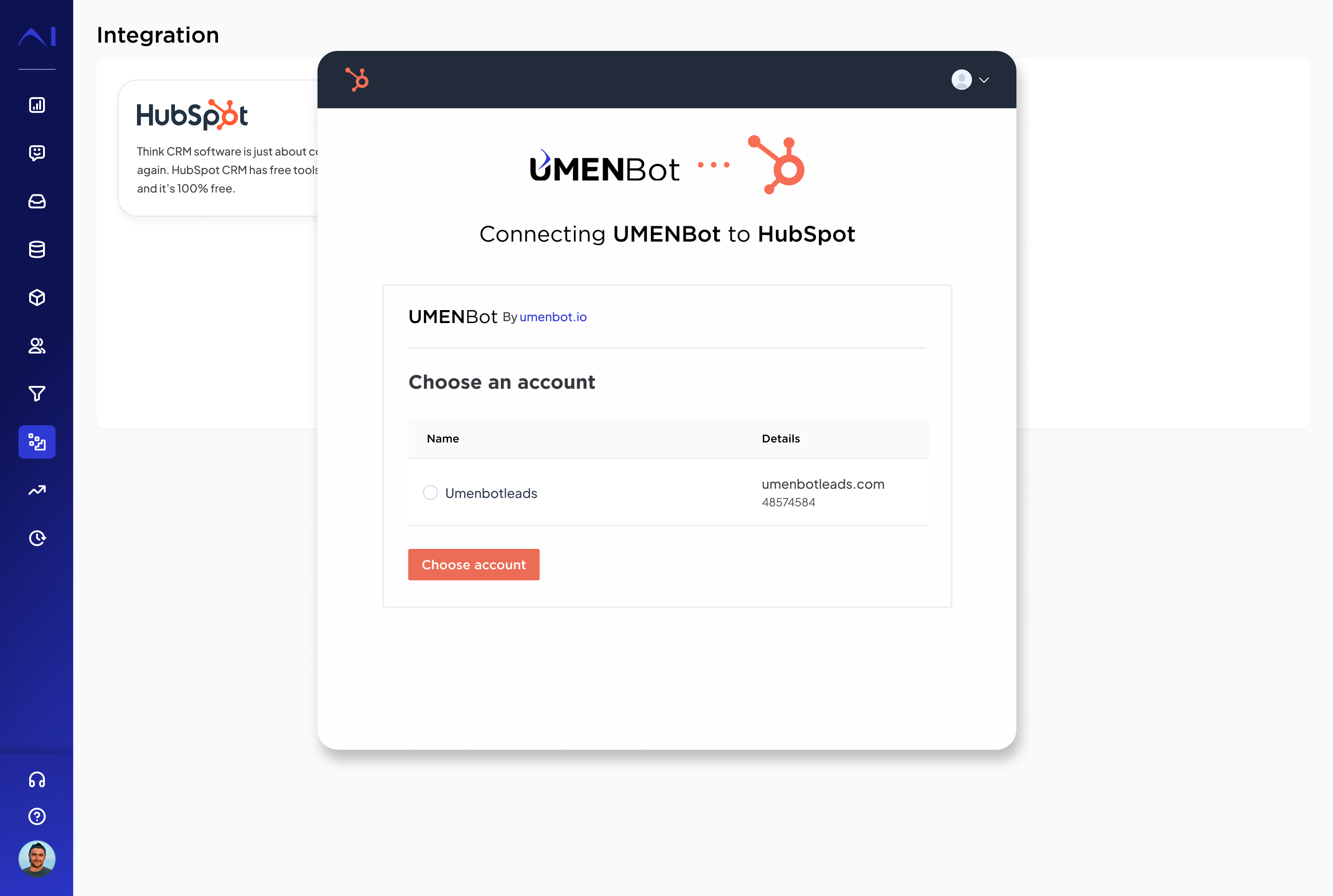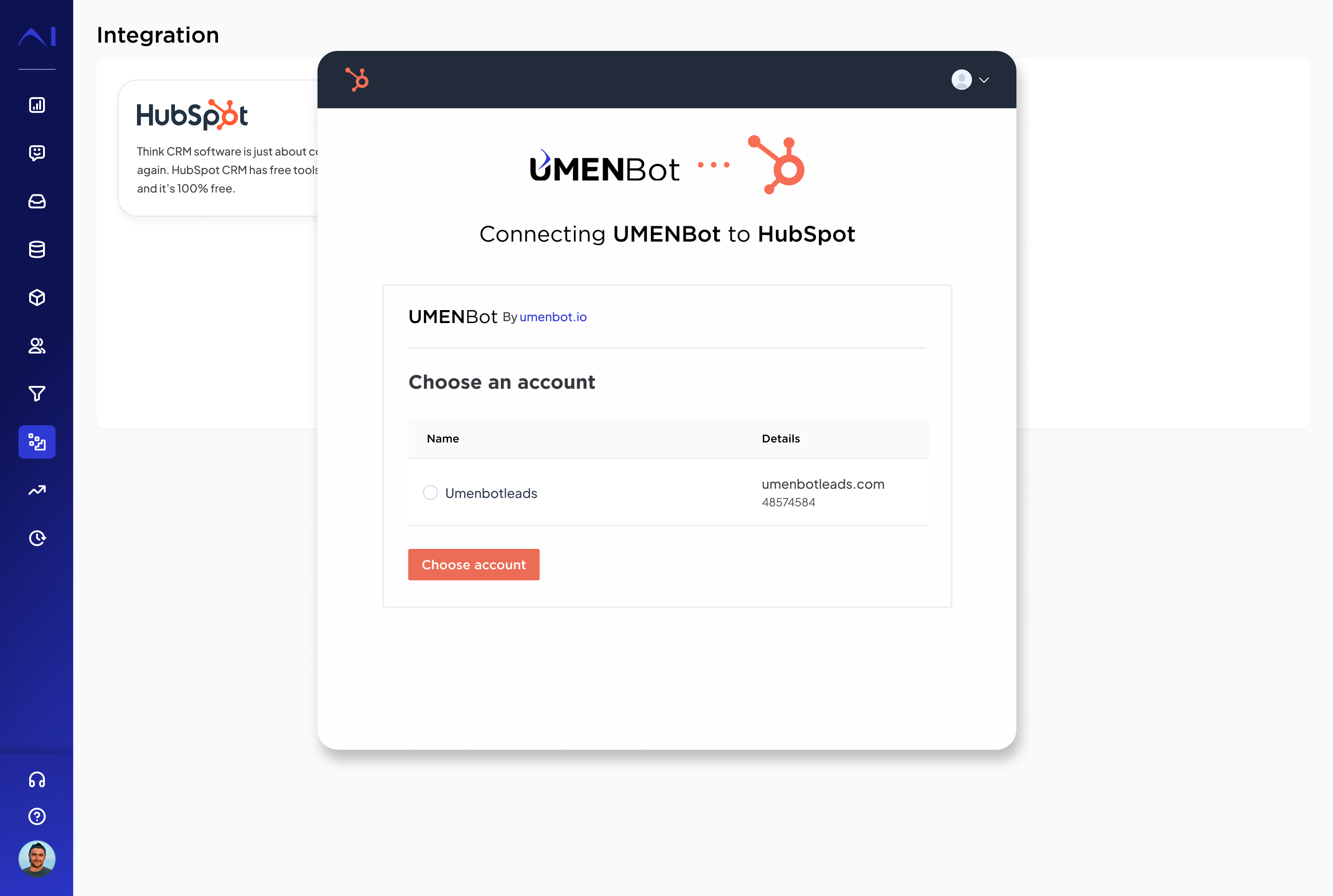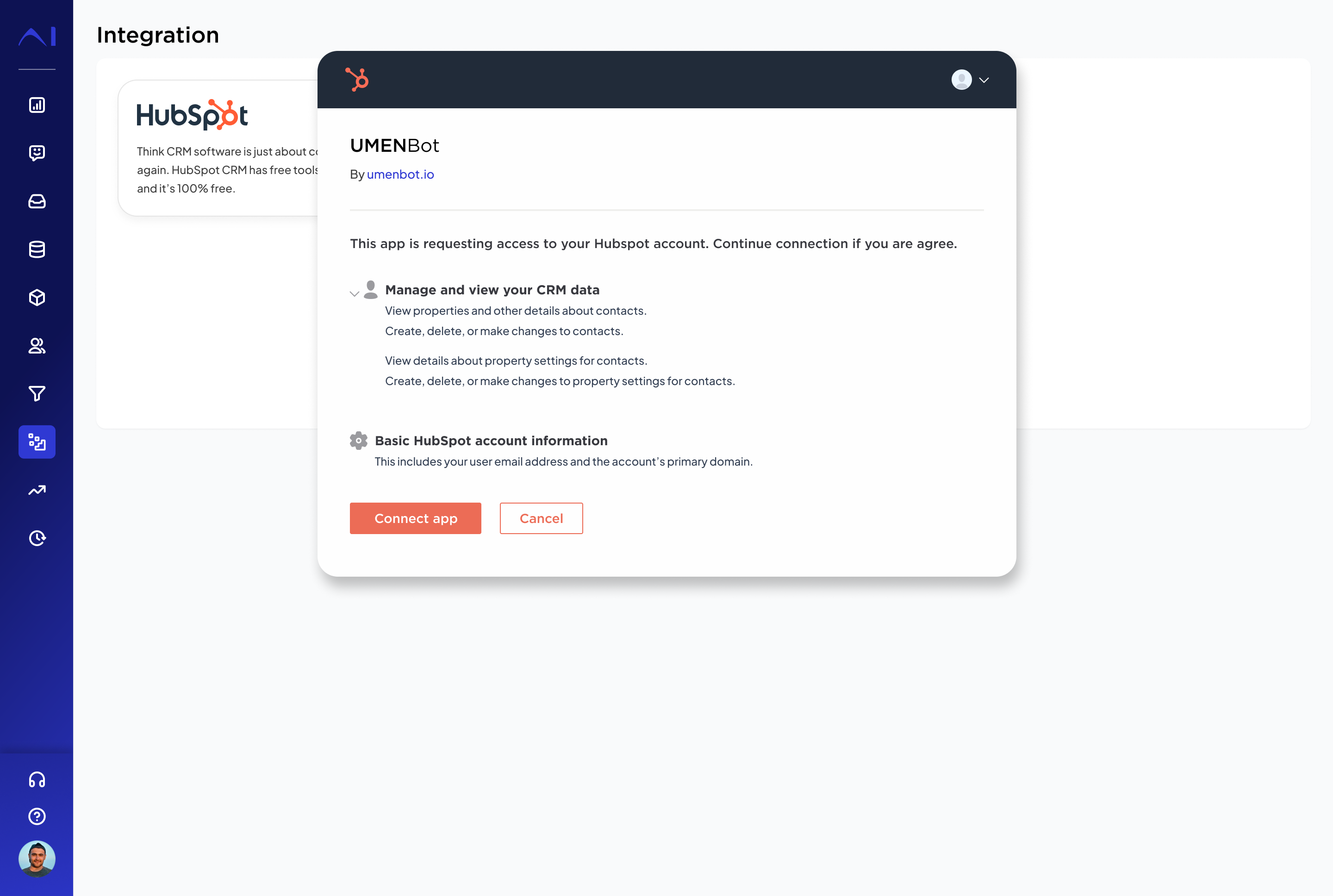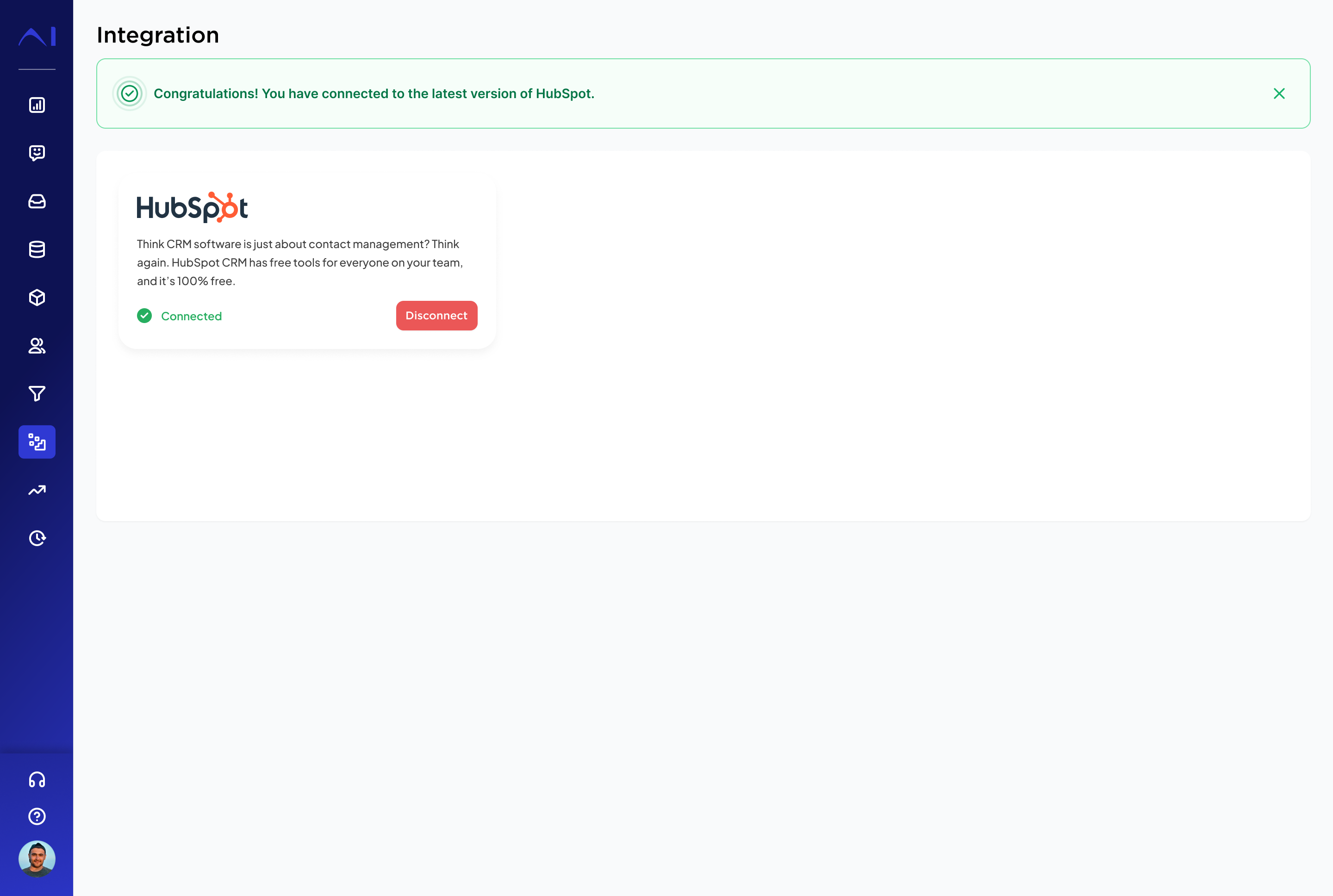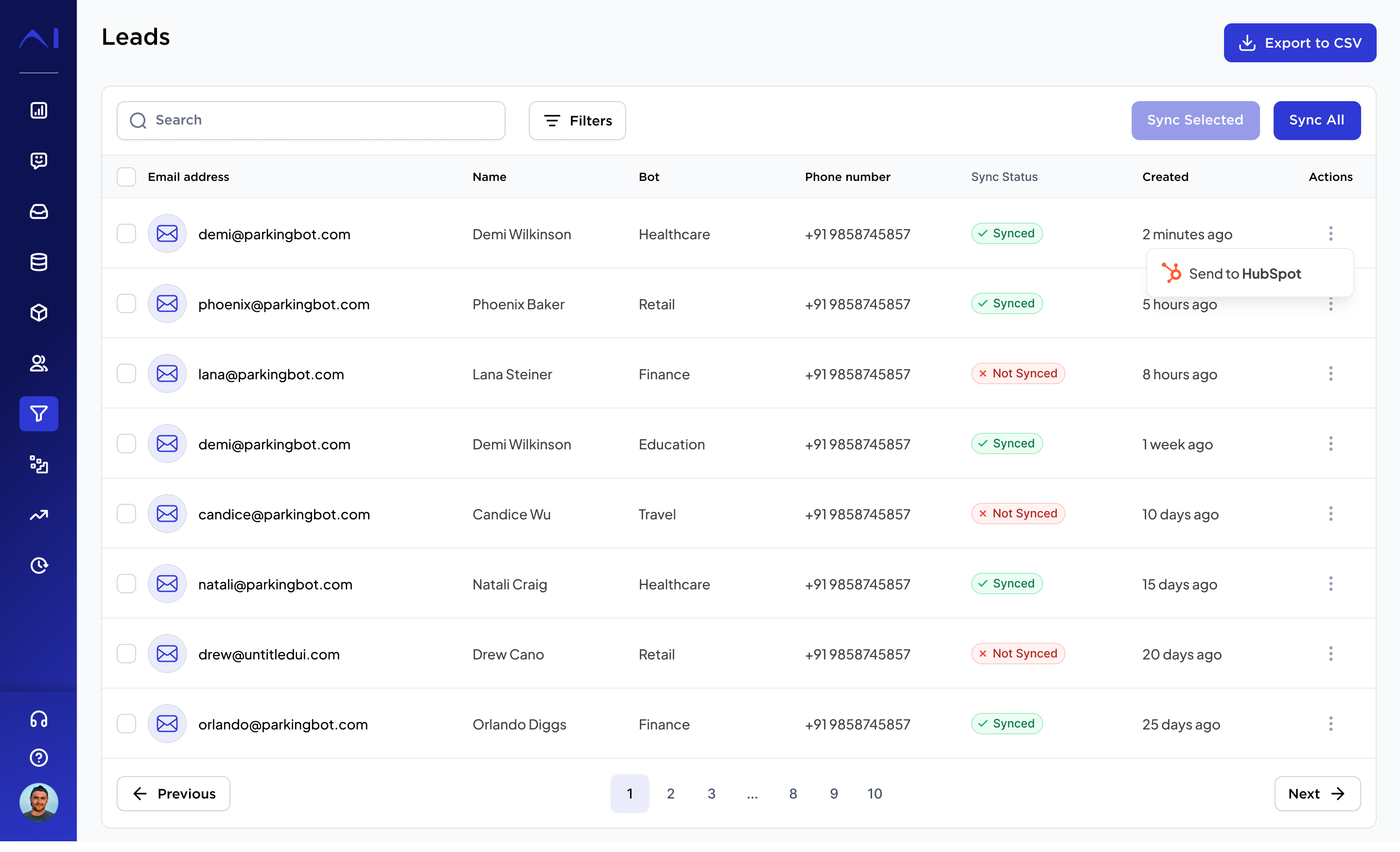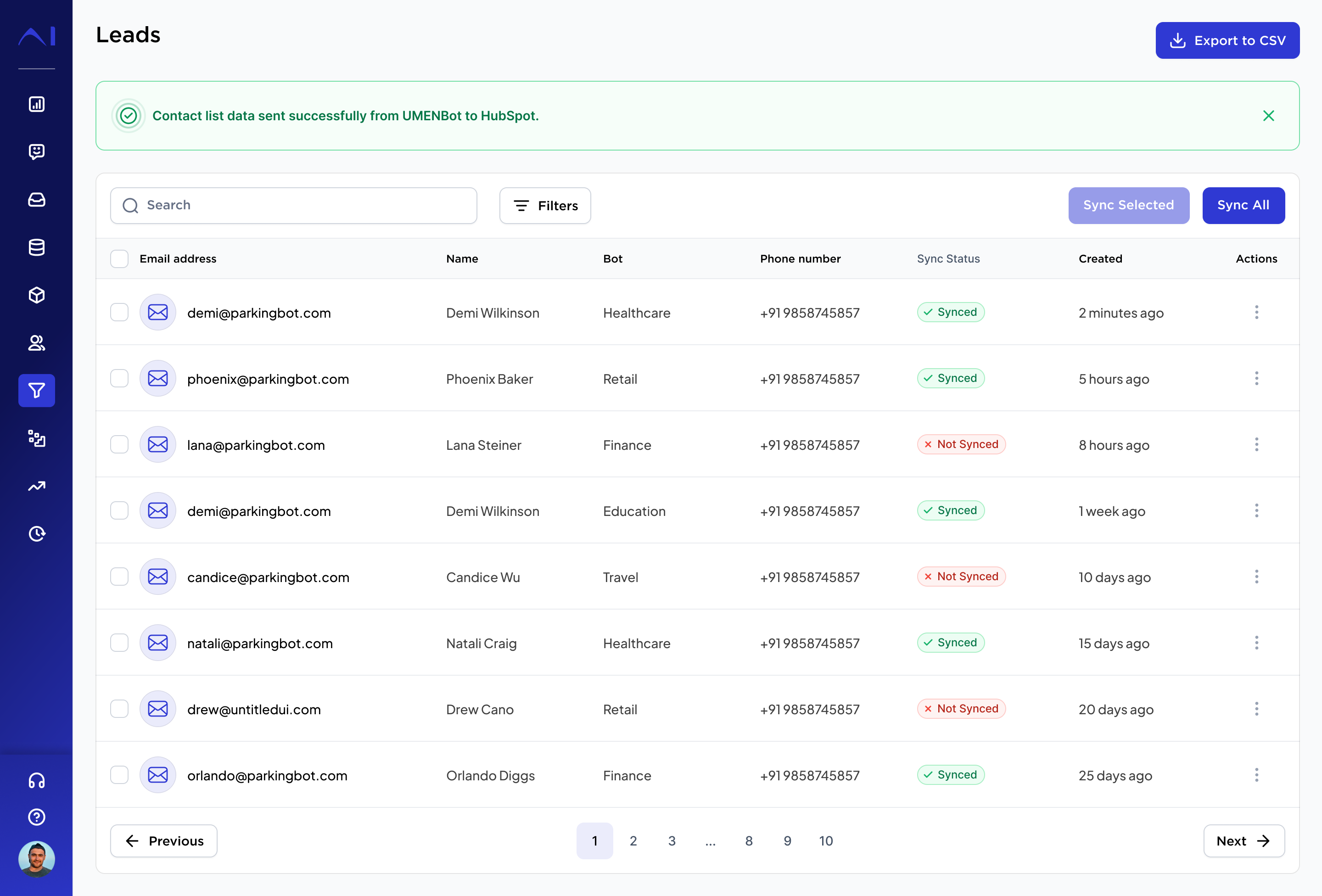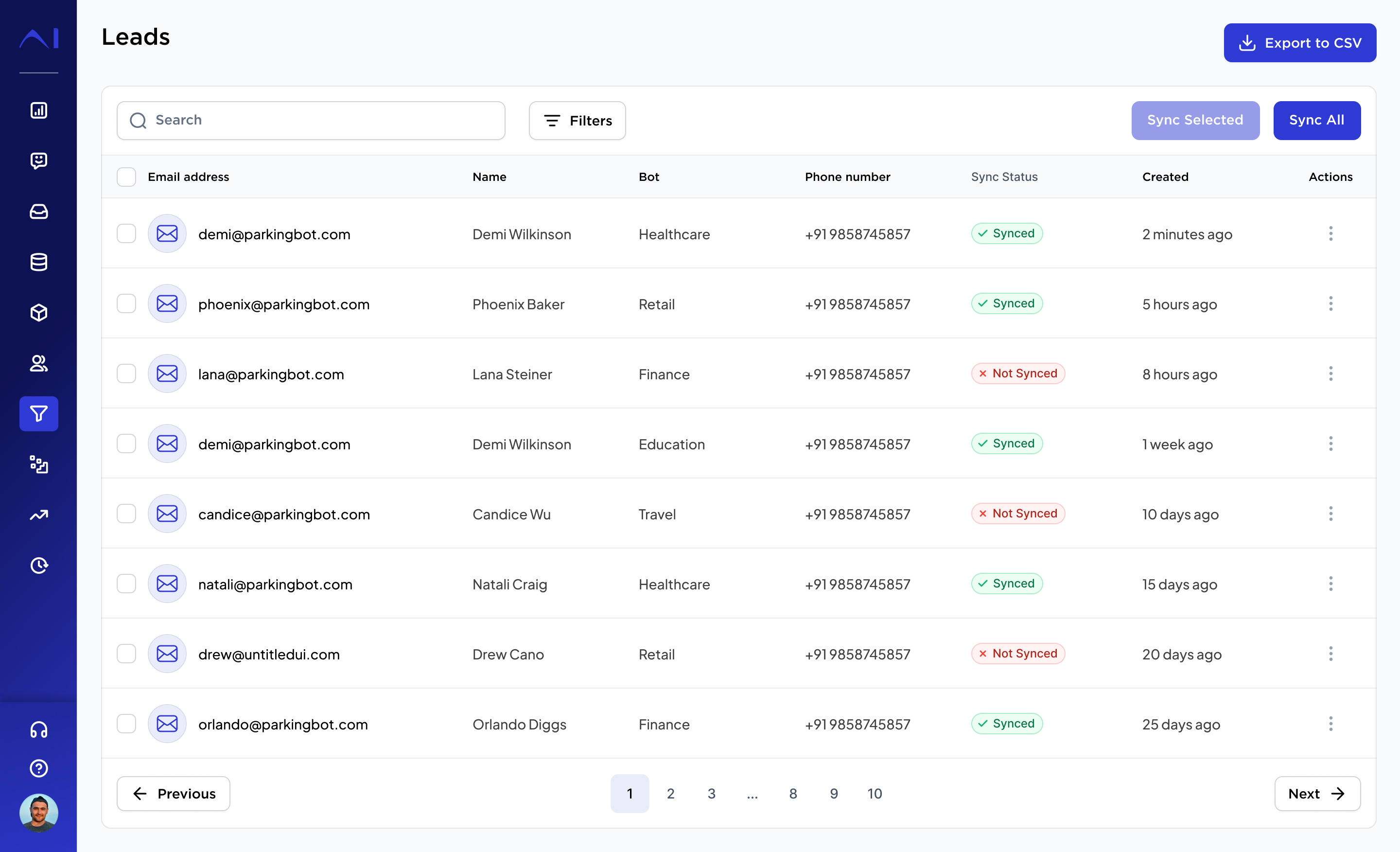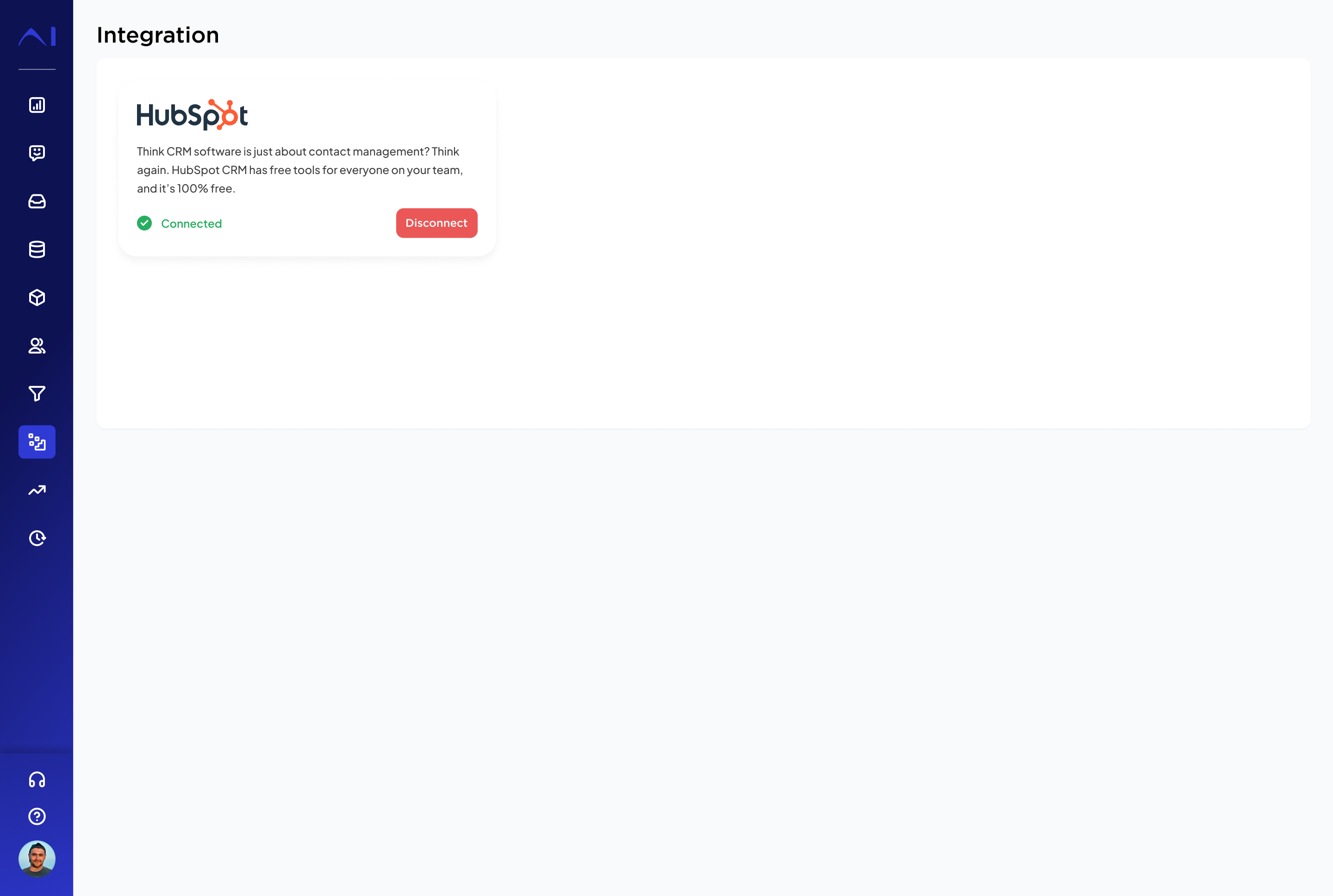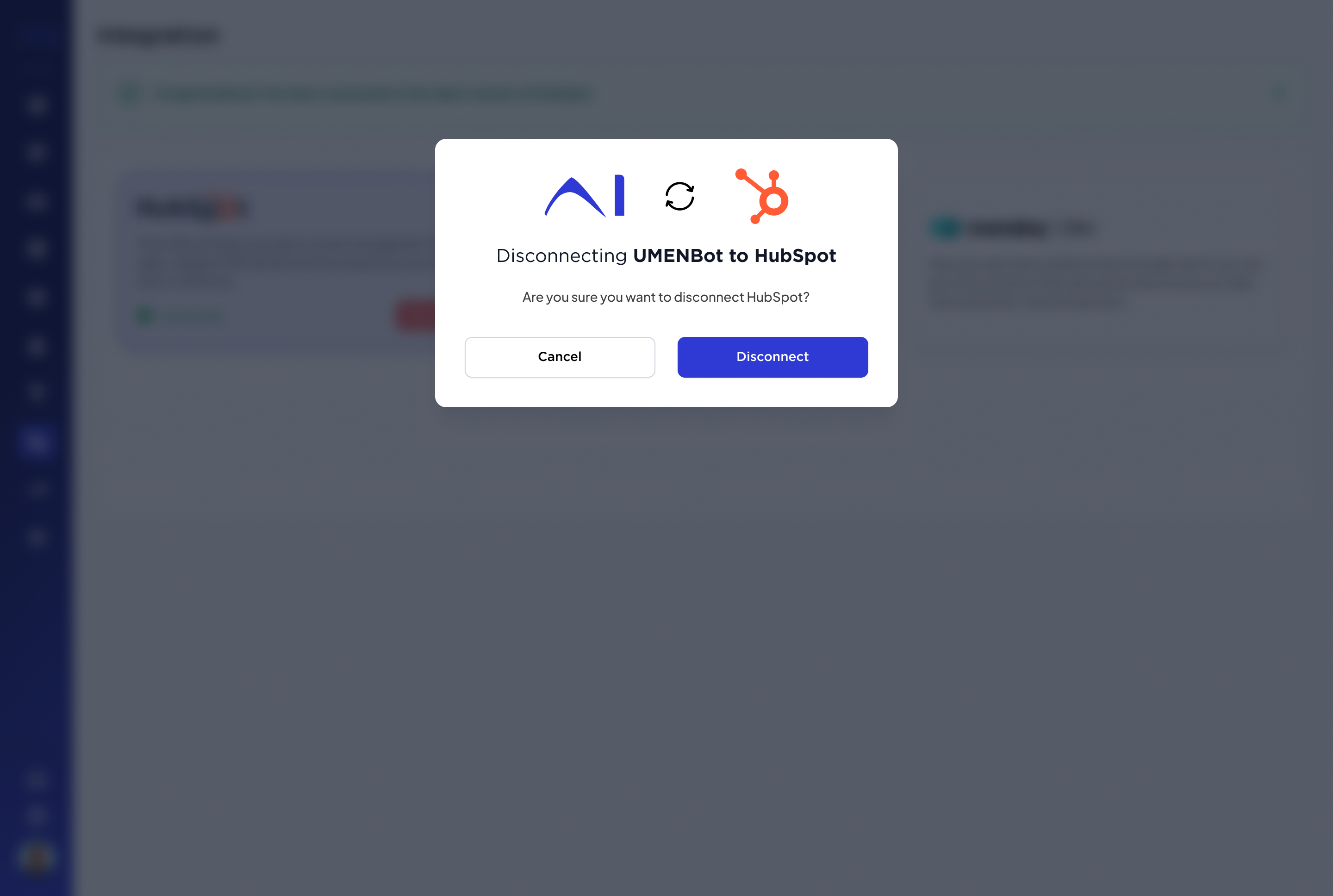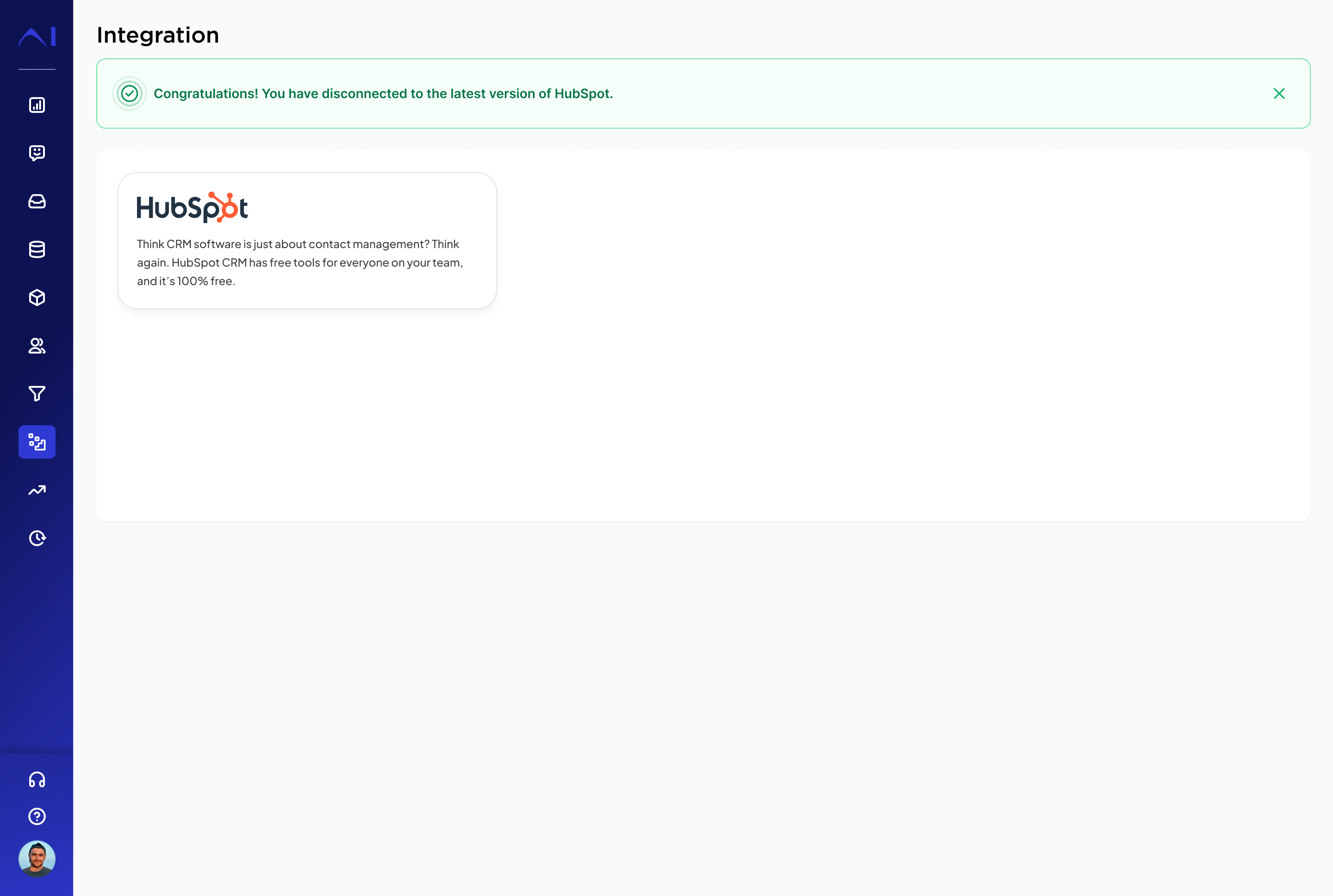Knowledge Base
Featured Articles
Popular Articles
Newest Articles
Recently Updated Articles
Here's the process to submit a purchase order:
We have a library of customer presentation templates within the Sales & Marketing section of our knowledge base.
Learn how to setup your chatbot and configure the basic settings required to use the bot.
Welcome to UMENBot, Your HUMANBOT!
Watch the video
UMENBot is an advanced AI-powered tool designed to enhance the capabilities of chatbots. UMENBot integrates seamlessly into various platforms to provide intelligent, context-aware interactions. Its primary goal is to streamline user experiences by enabling bots to handle a wide range of tasks with greater accuracy and efficiency.
New to UMENBot and looking for a starting point? You’re in the perfect spot to get going!
Learn how to create your own chatbot and configure the basic settings required to use the bot.
Welcome to UMENBot! We’re excited to help you create your own bot. Getting started is easy, and there are multiple ways to create your bot.
Here’s a step-by-step guide to help you through the process:
Learn how to setup your chatbot and configure the basic settings required to use the bot.
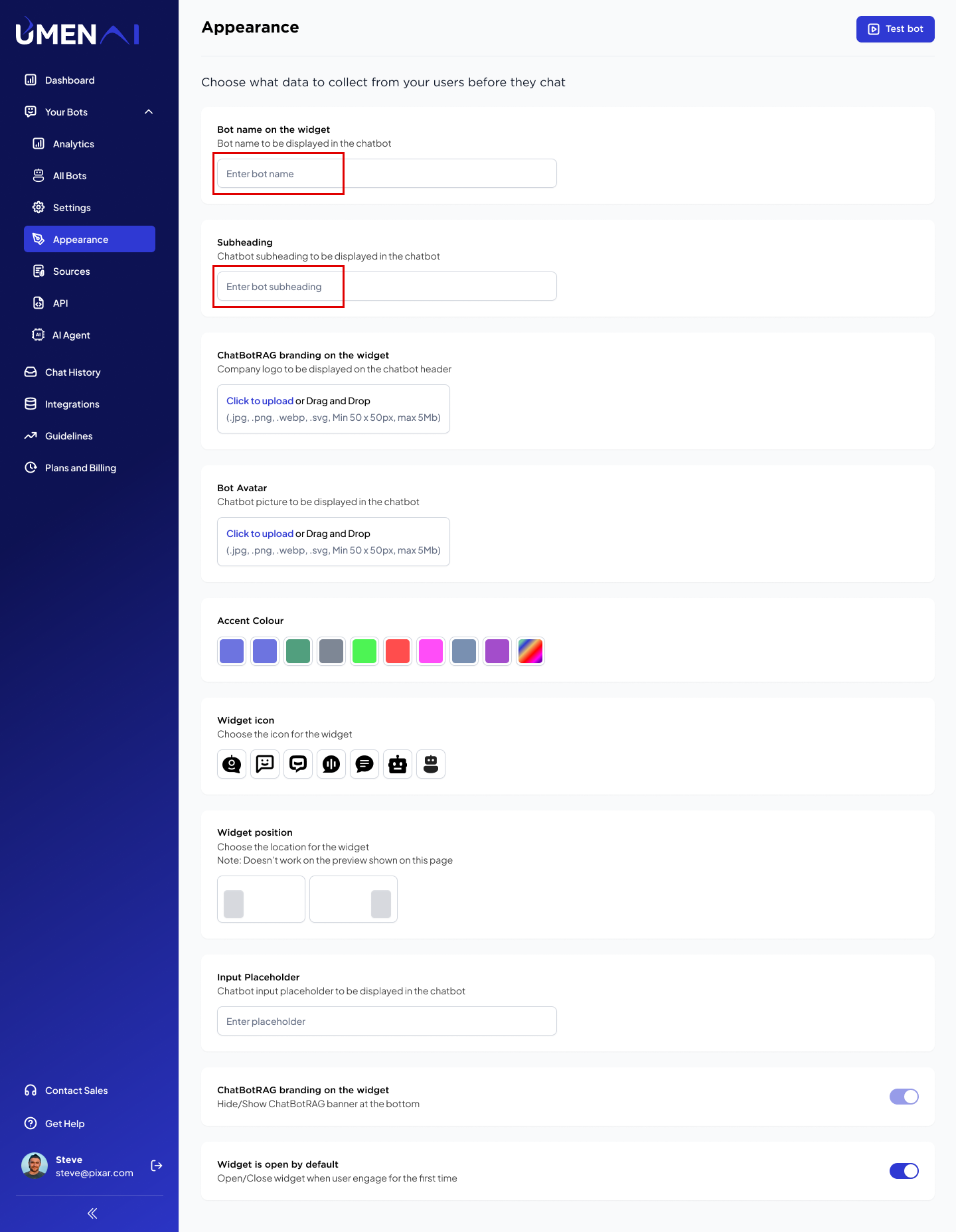
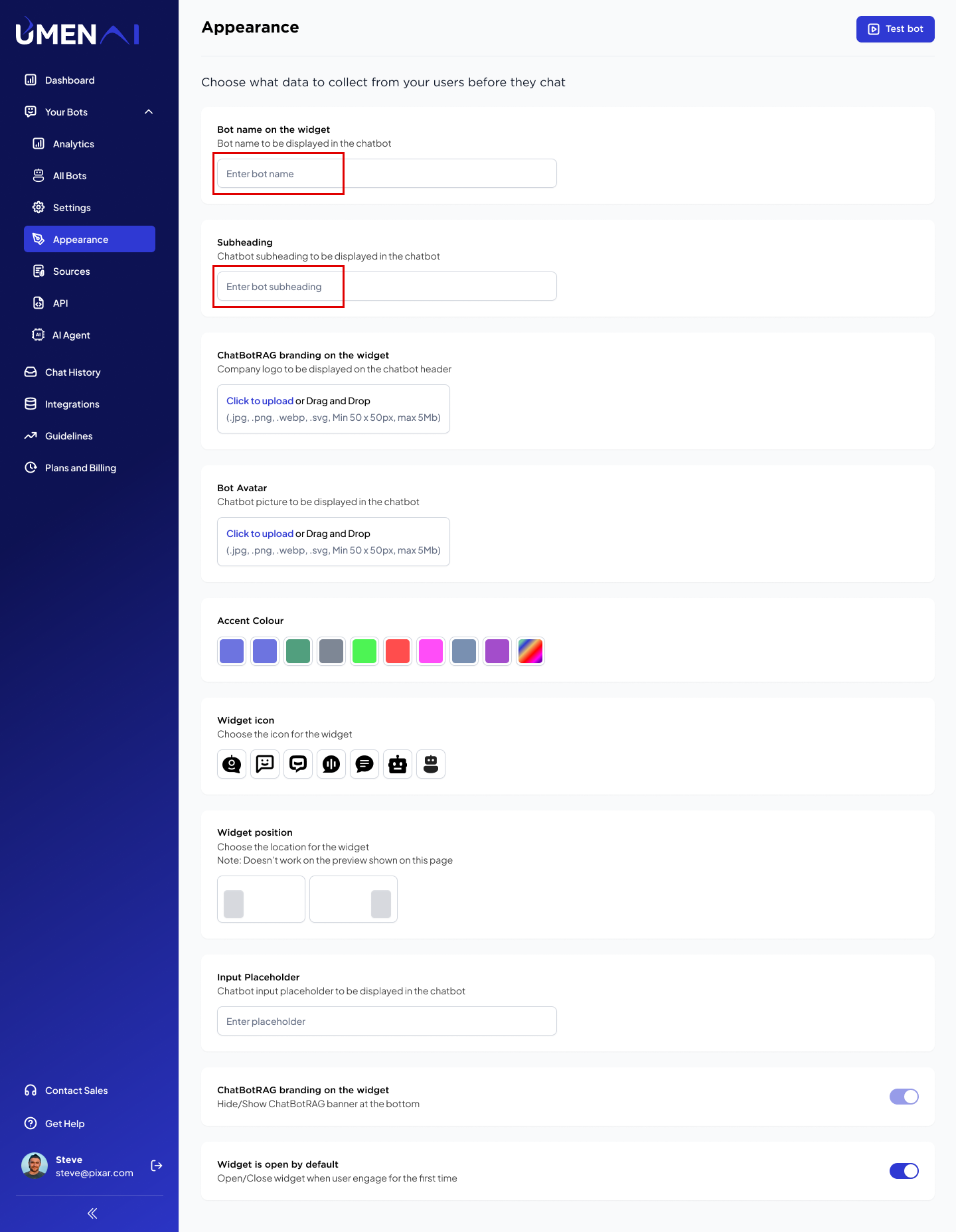
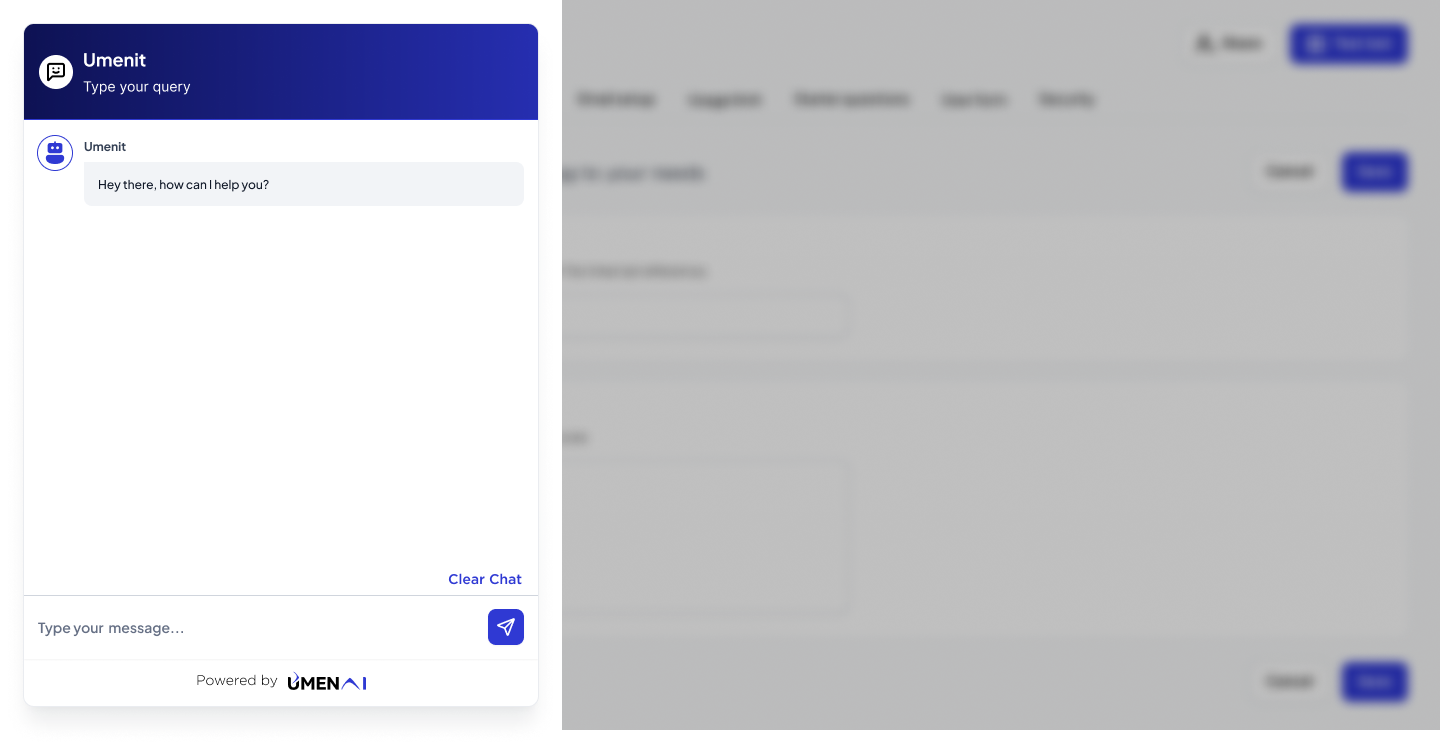

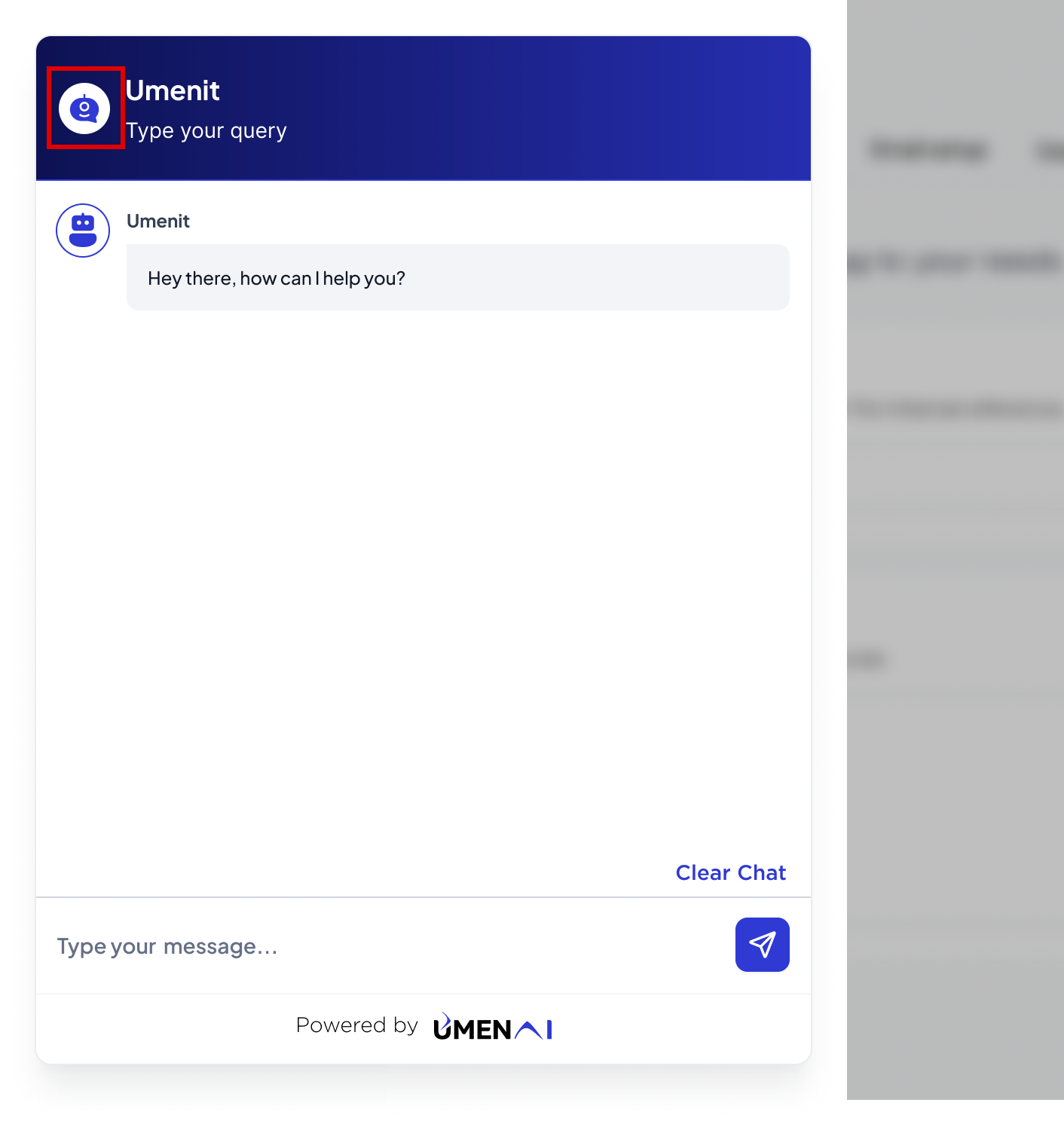
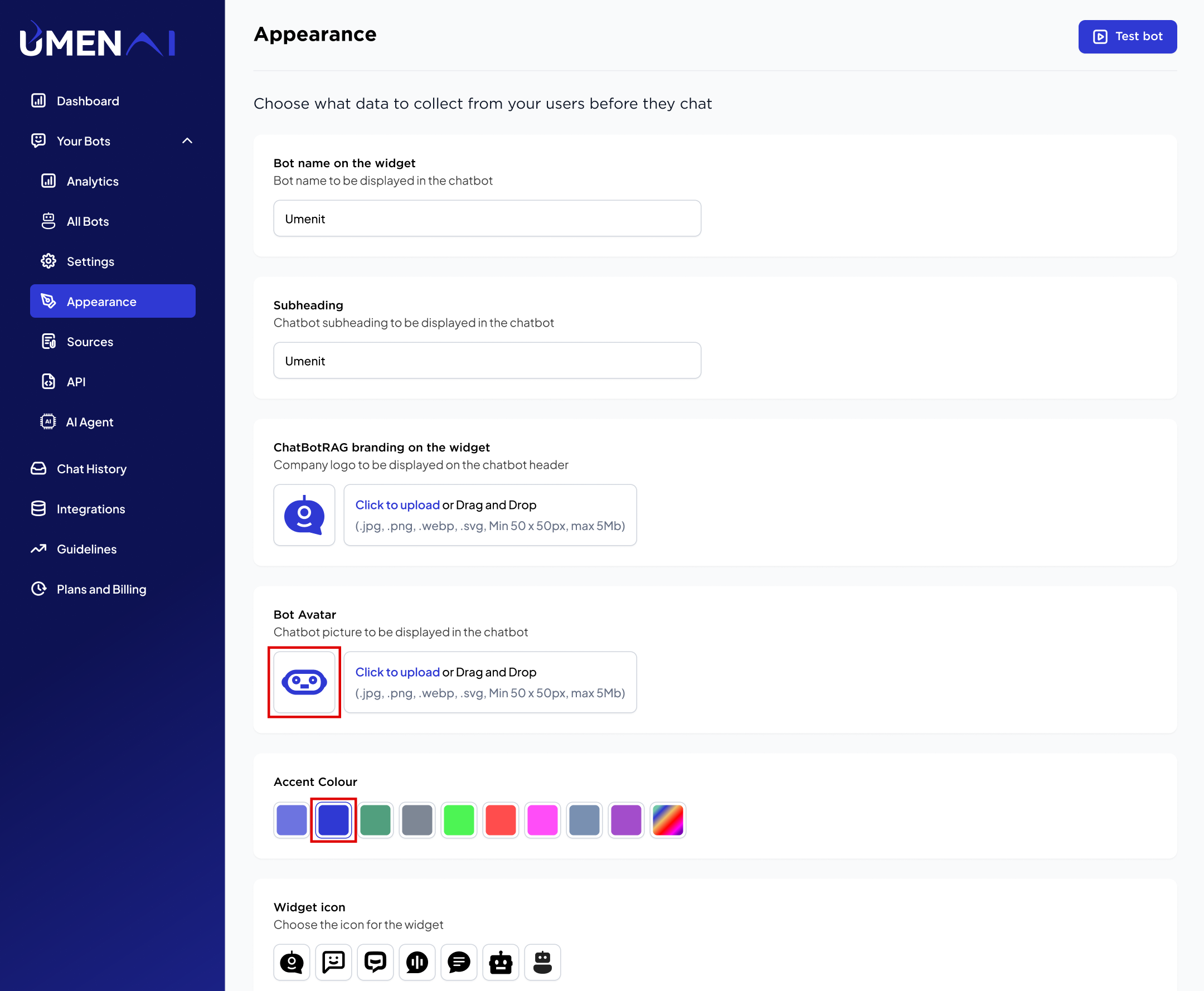
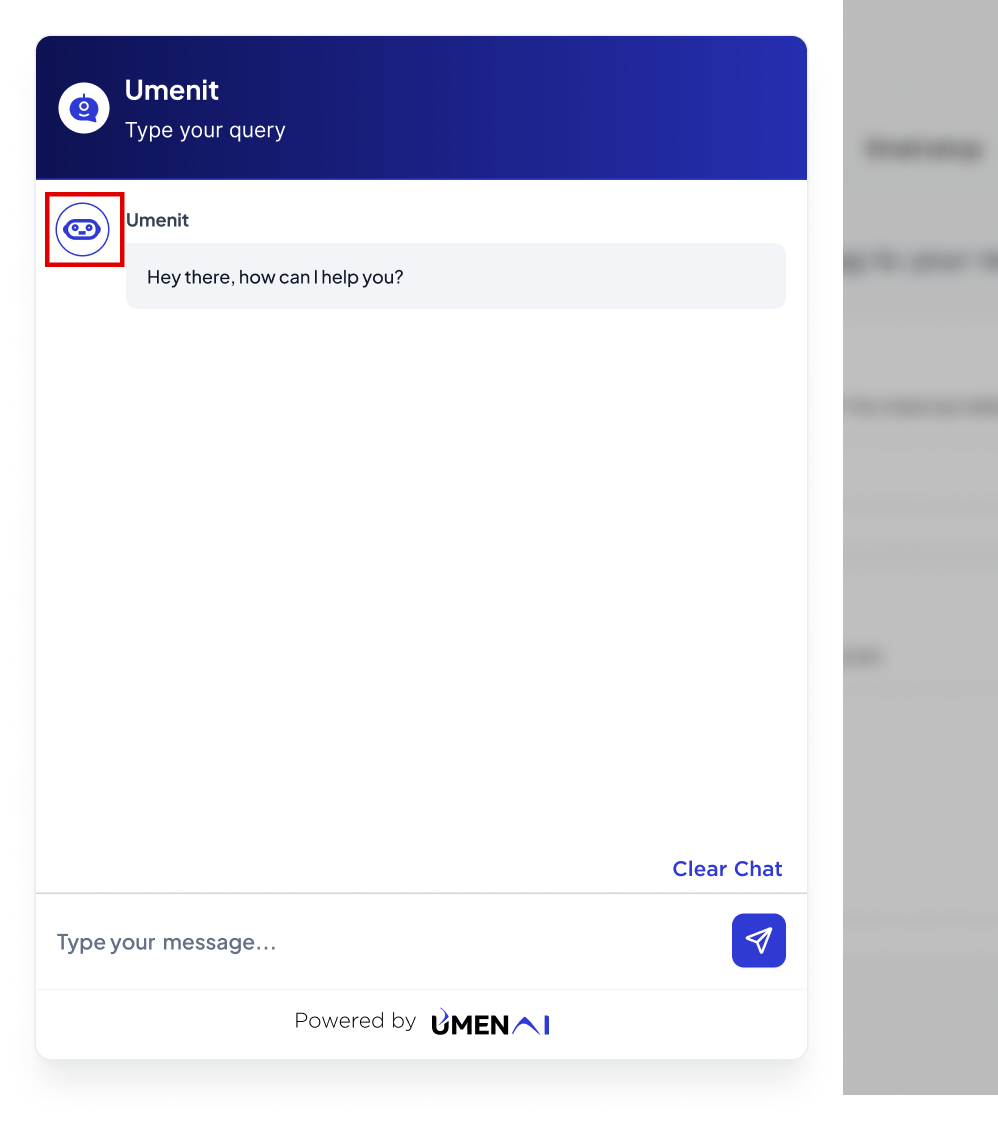
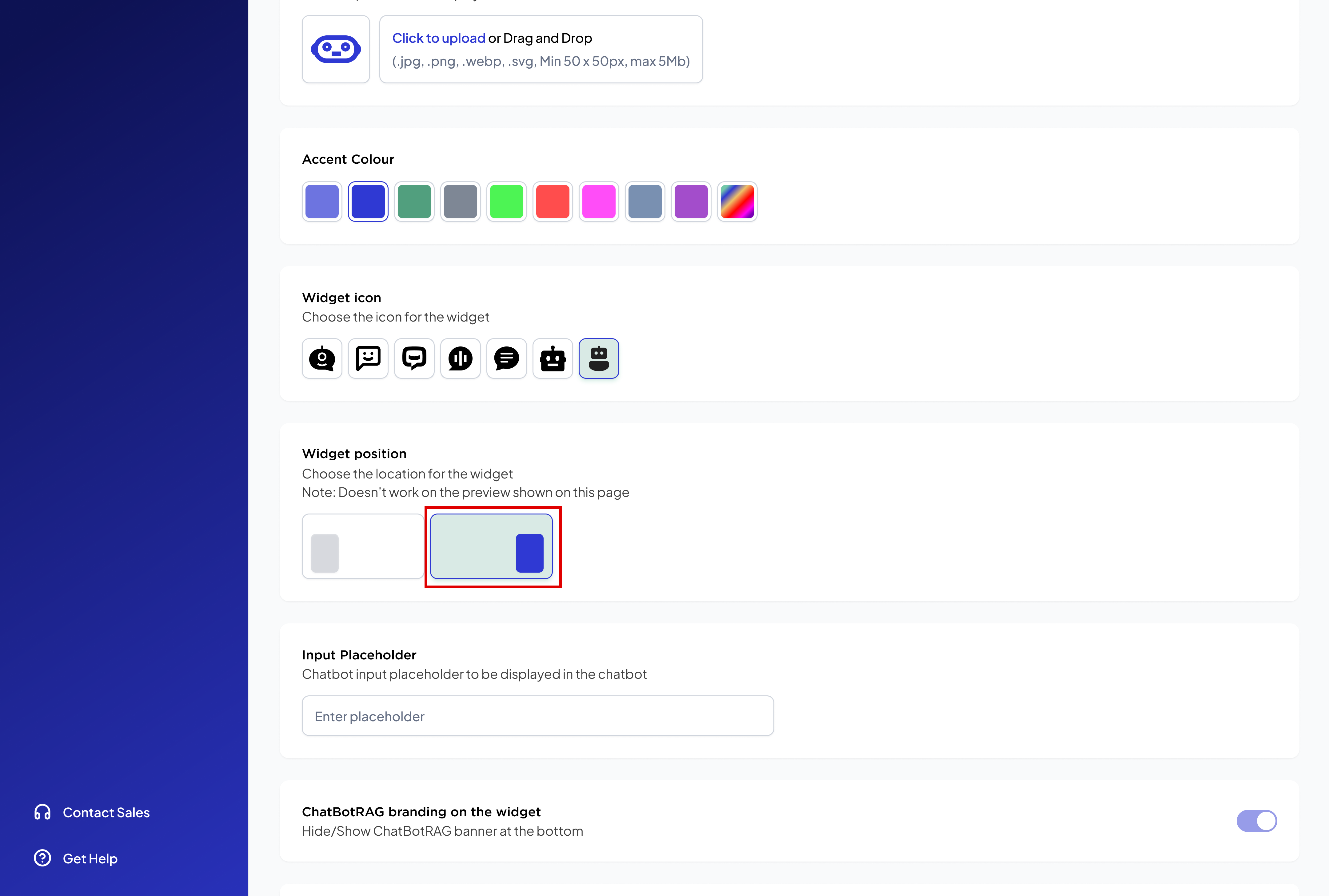
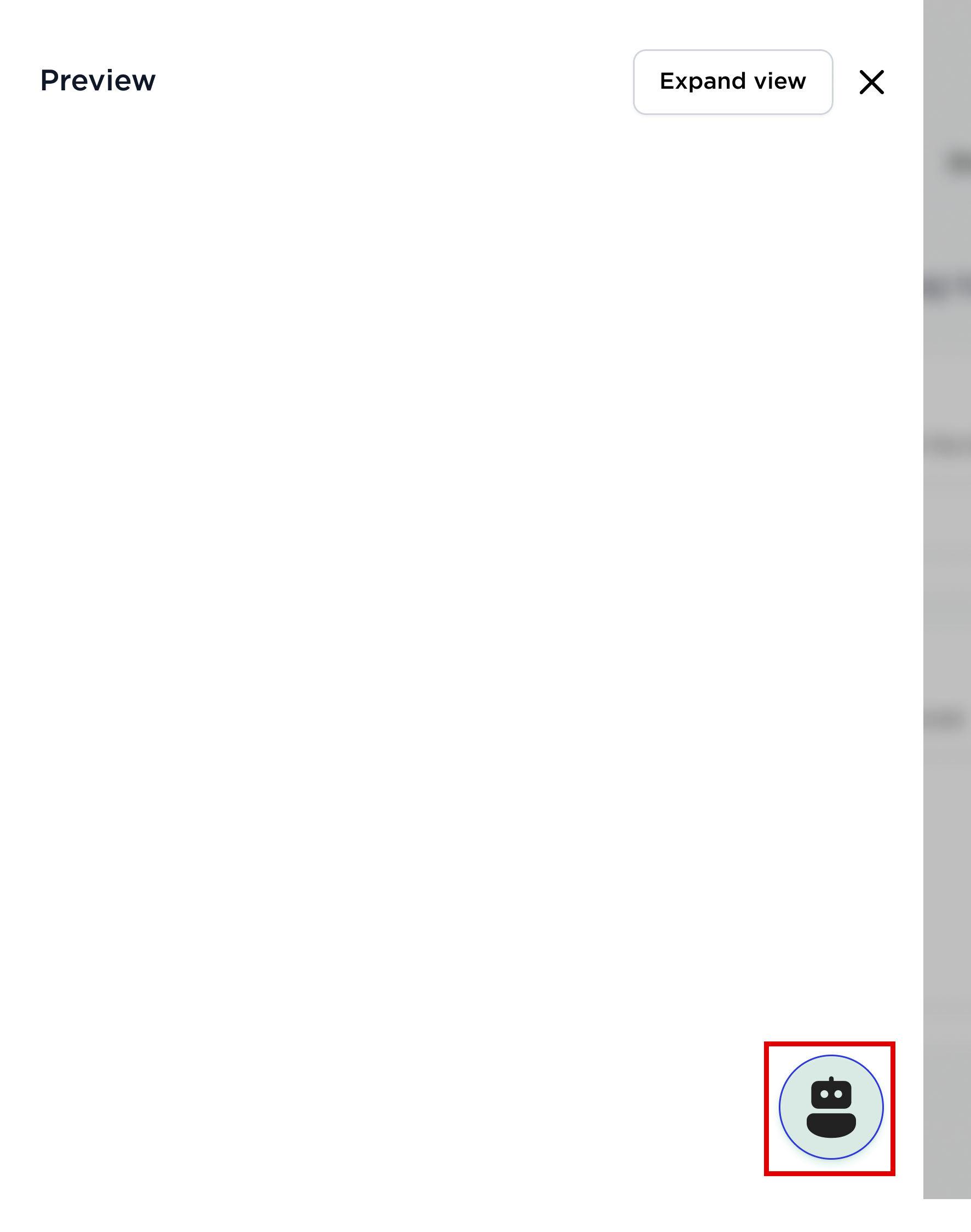
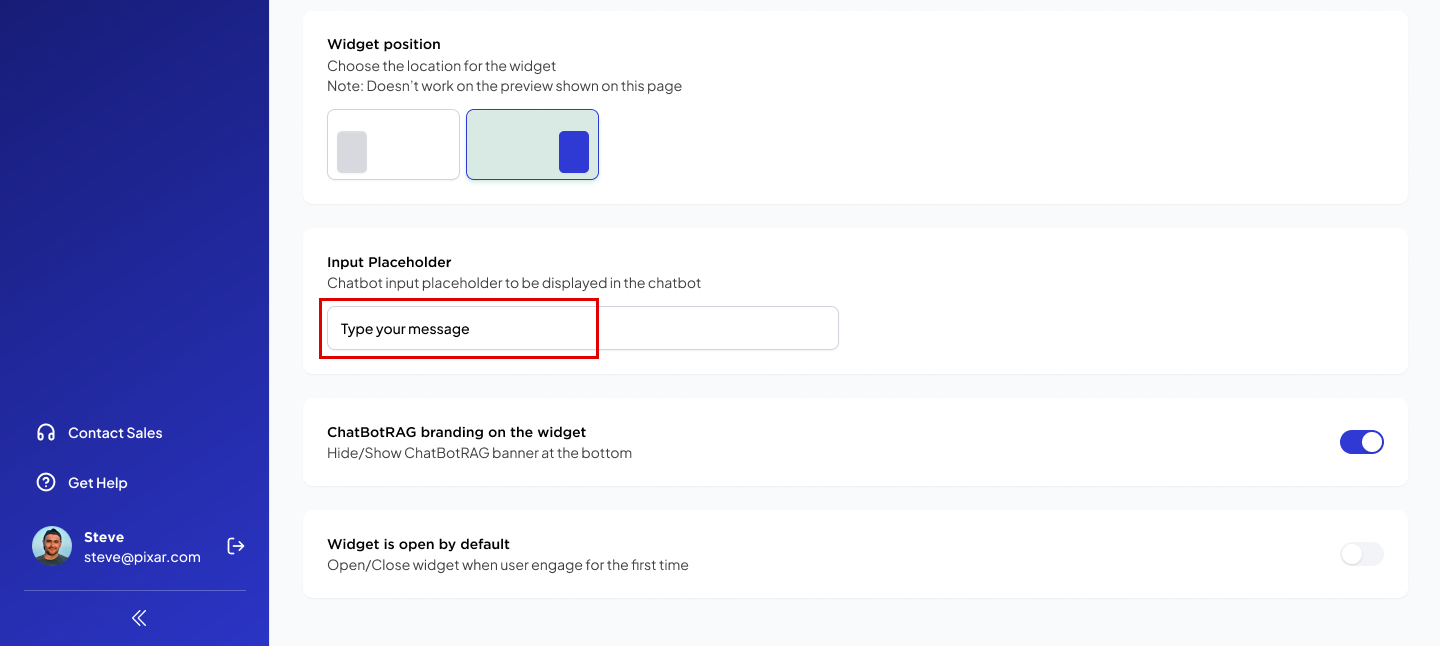
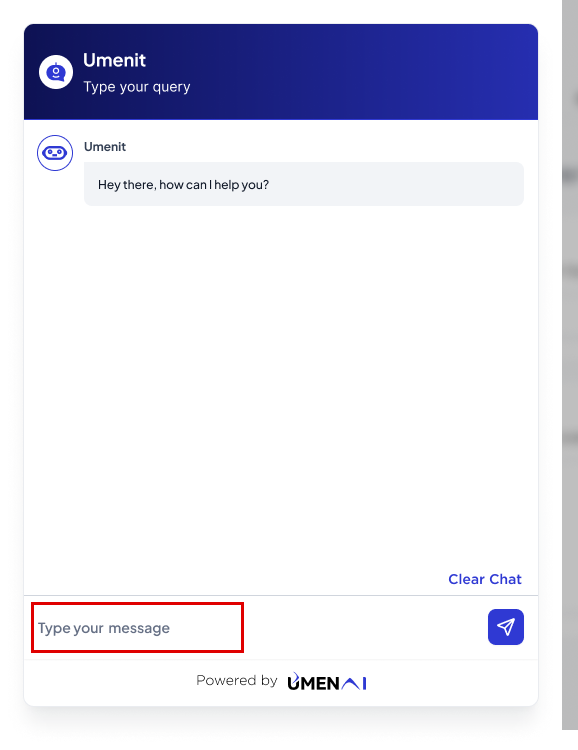
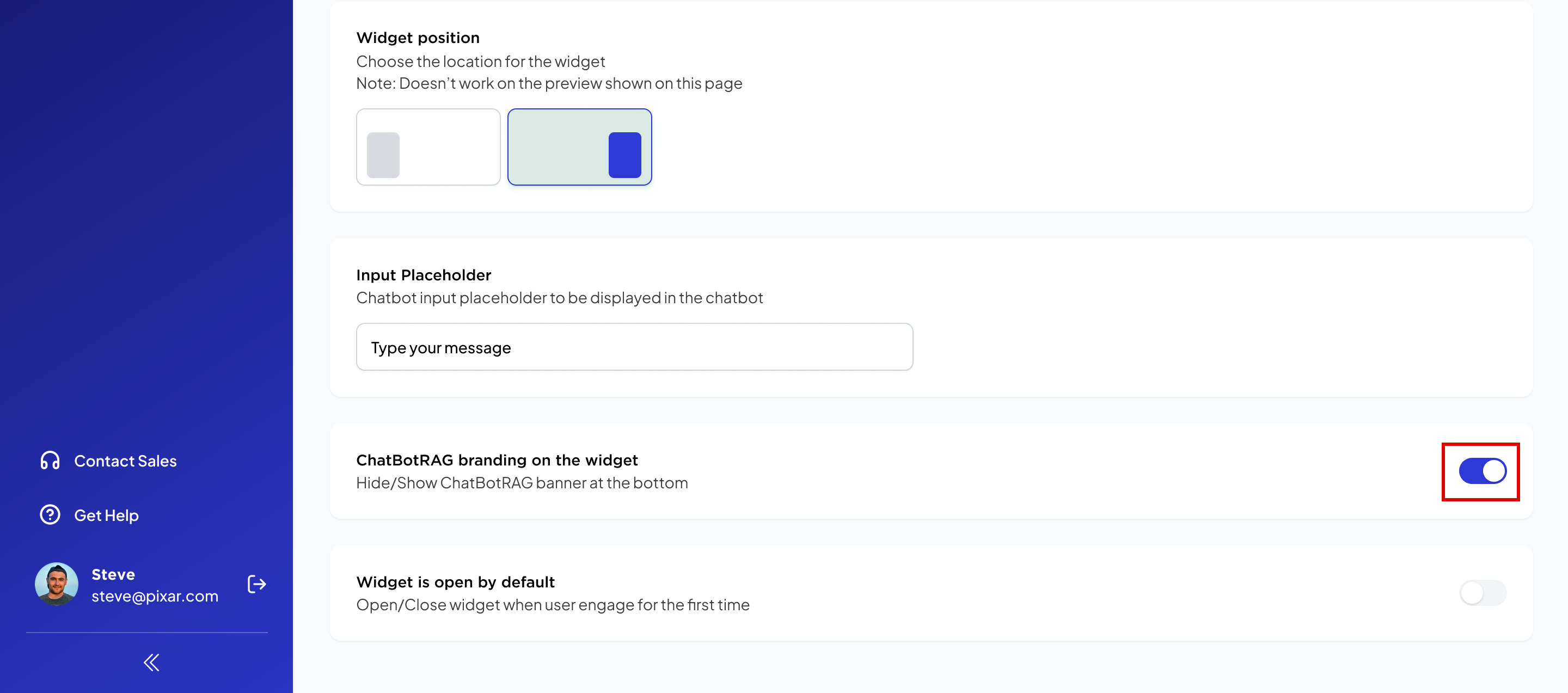
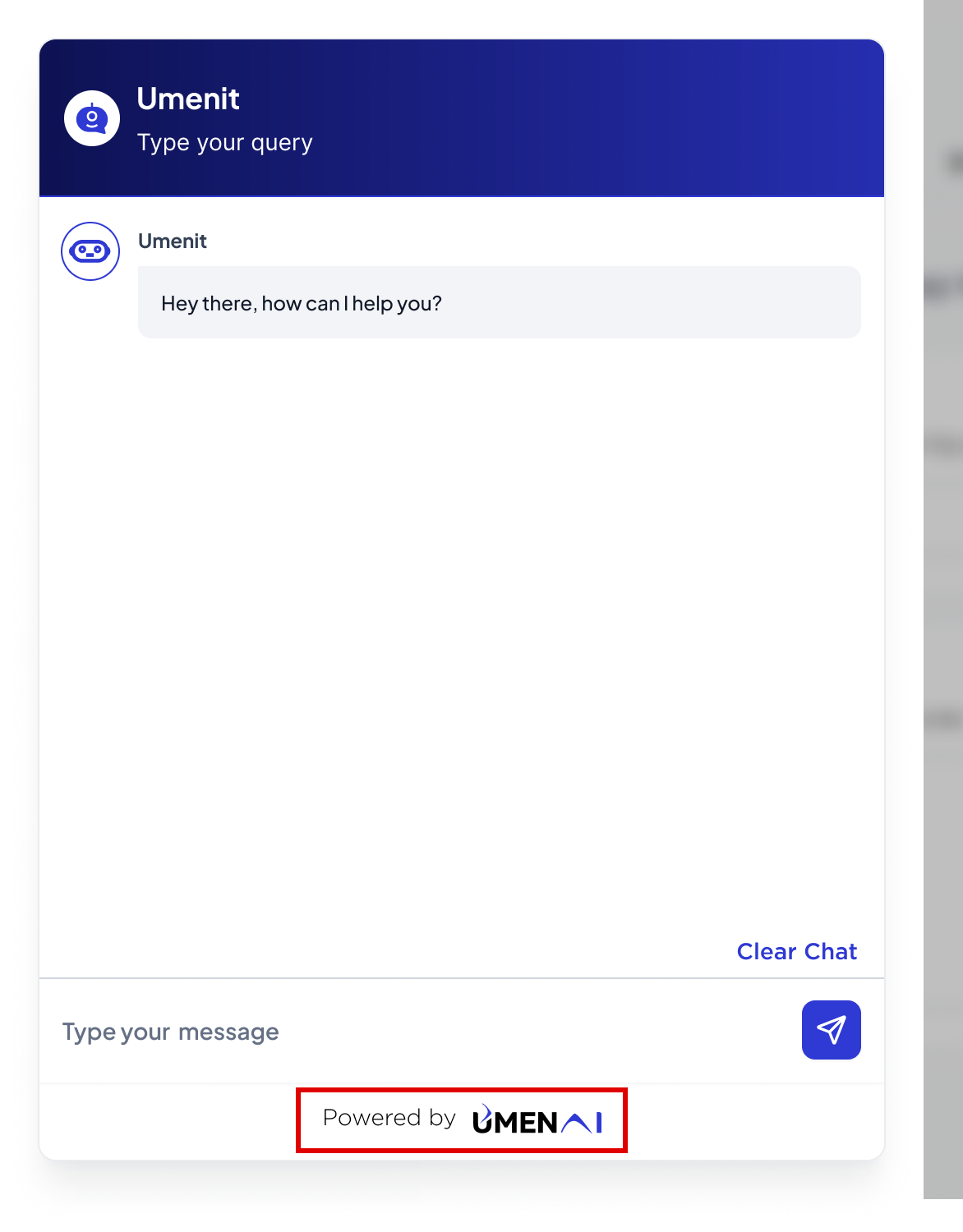
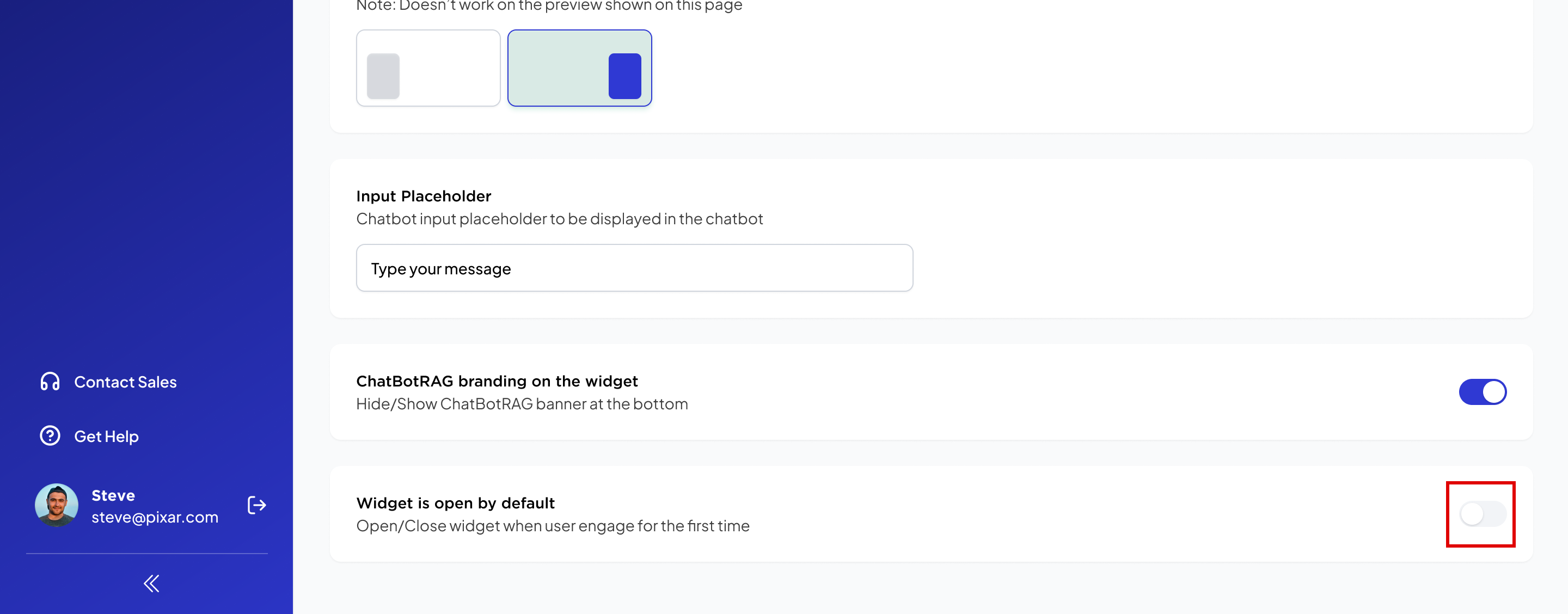
Learn how to create your own chatbot and configure the basic settings required to use the bot.
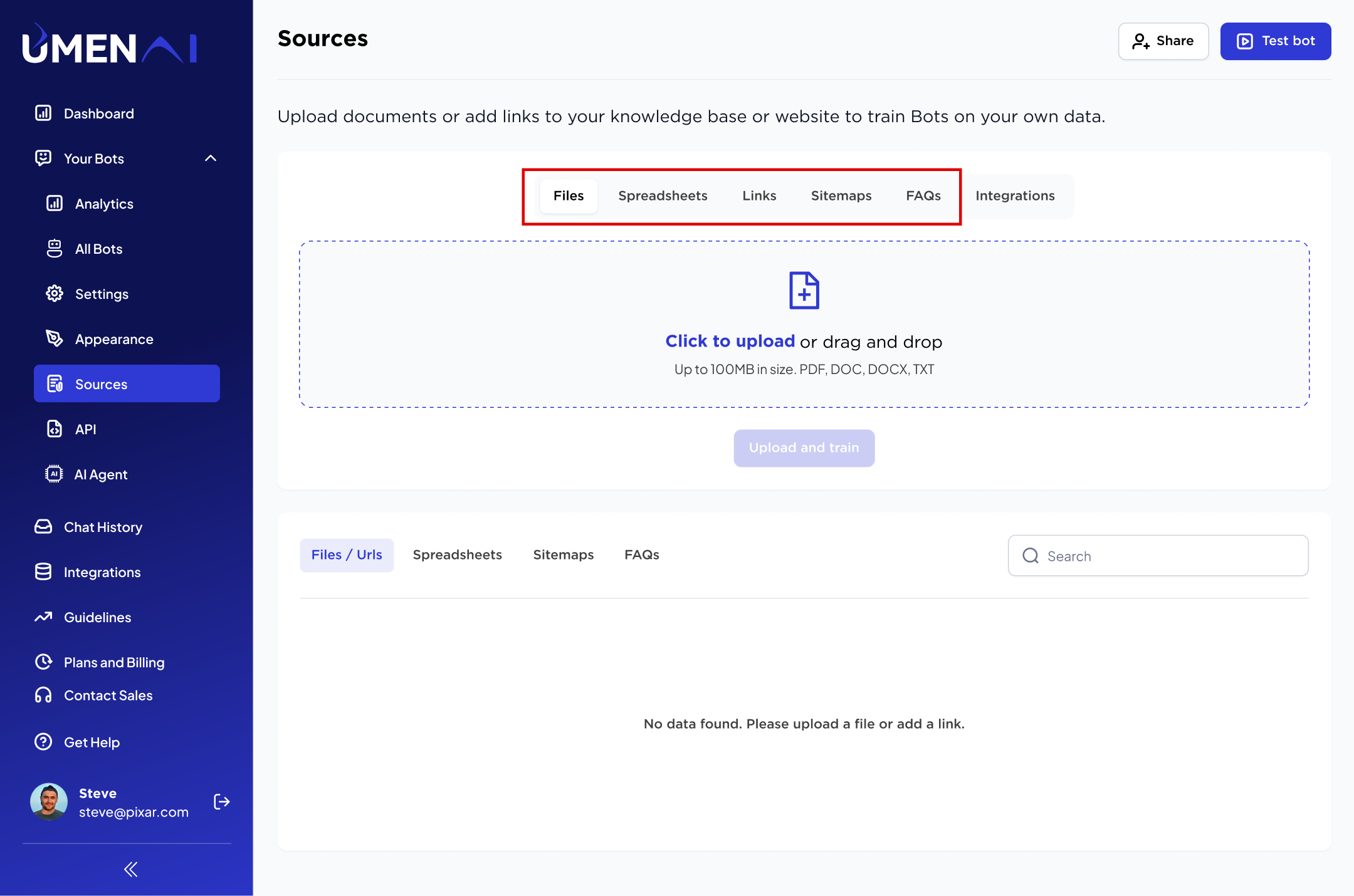
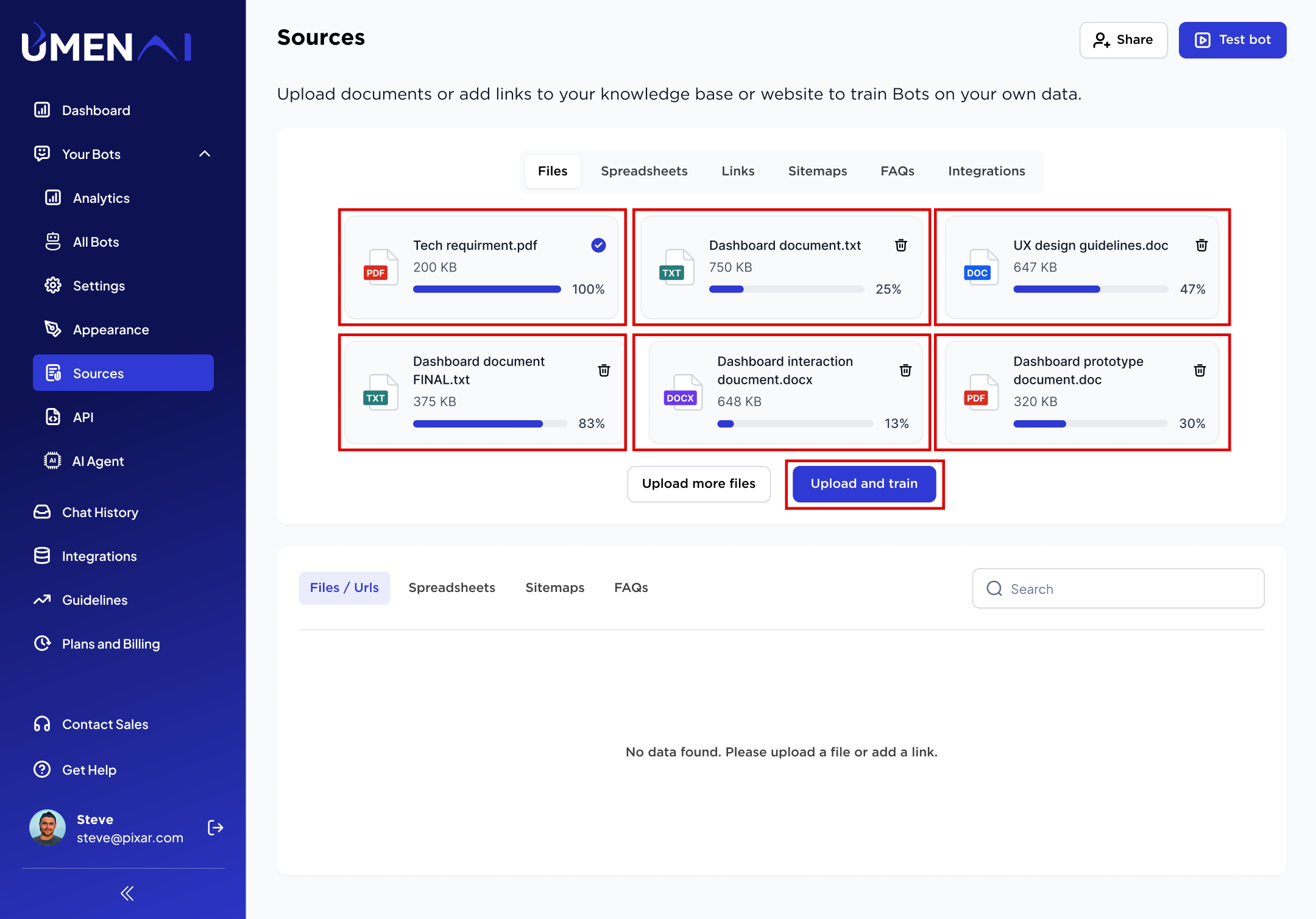
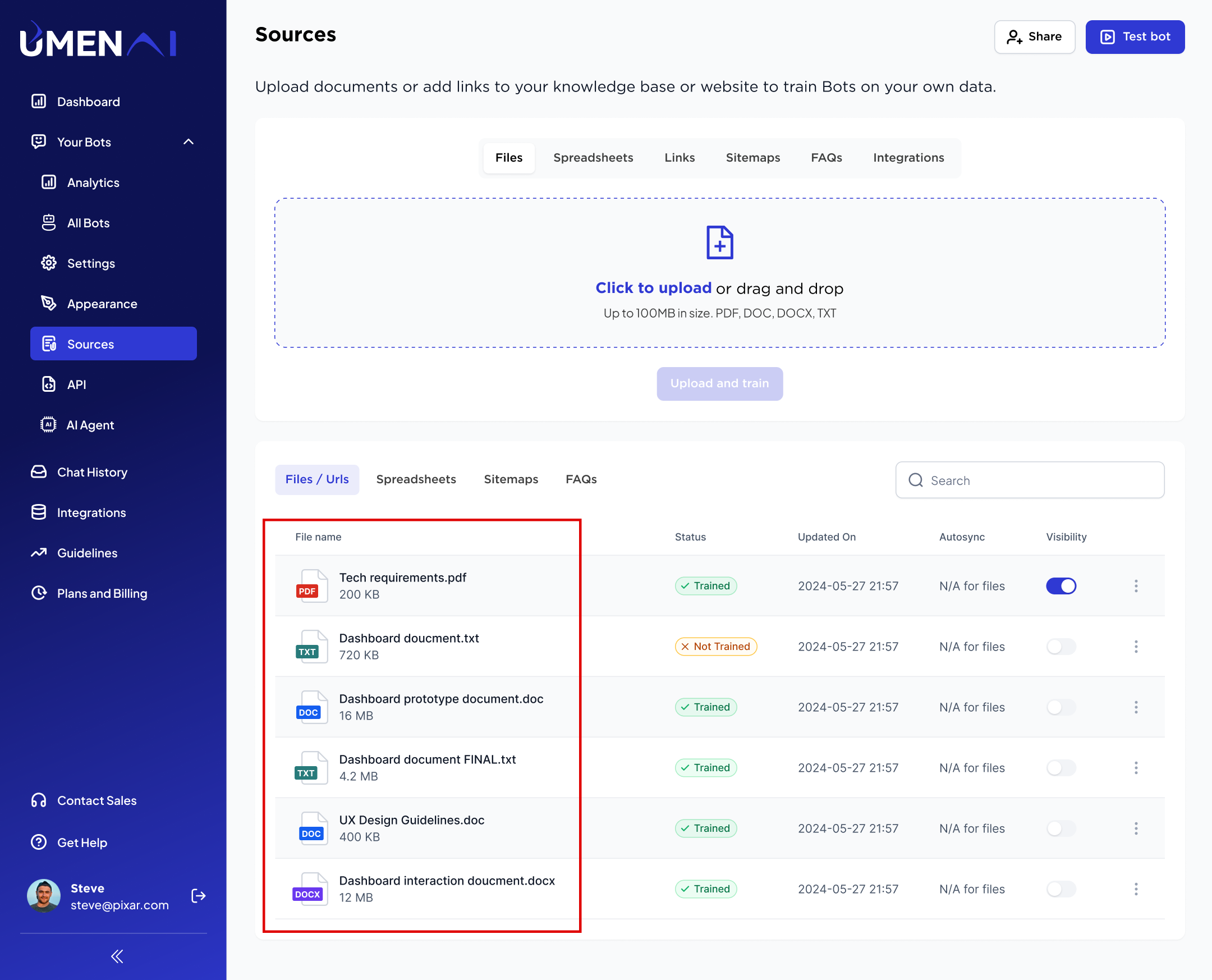
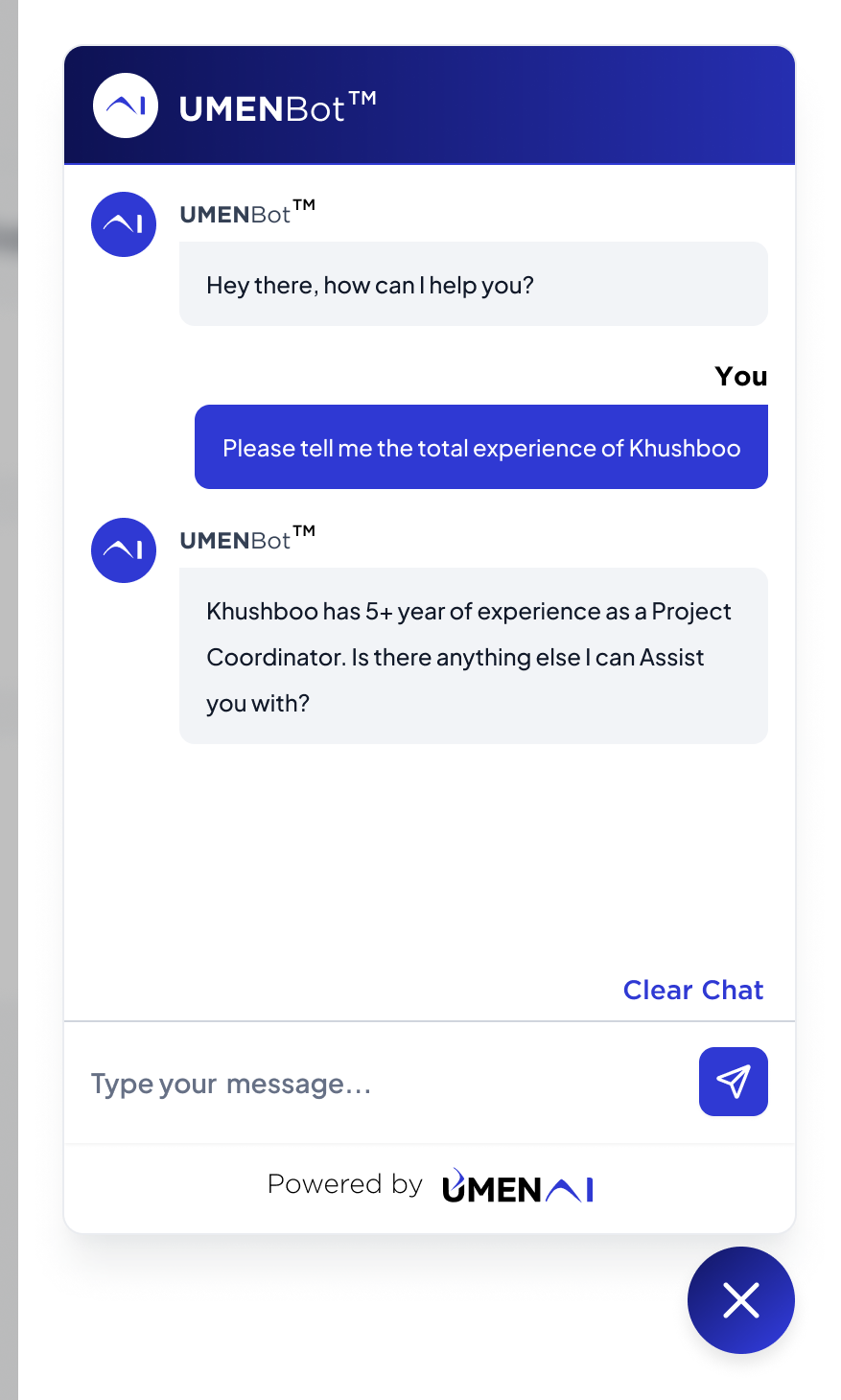
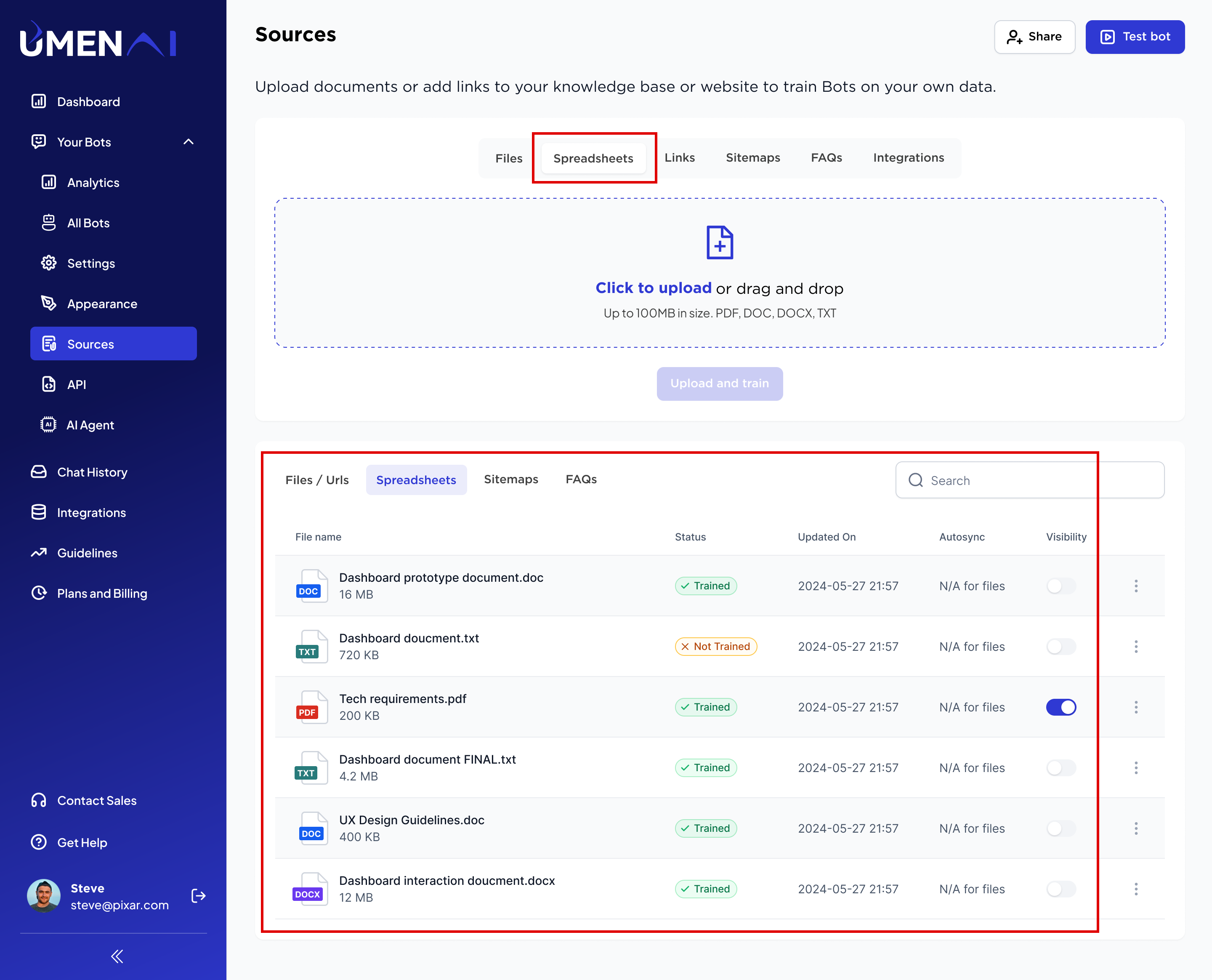
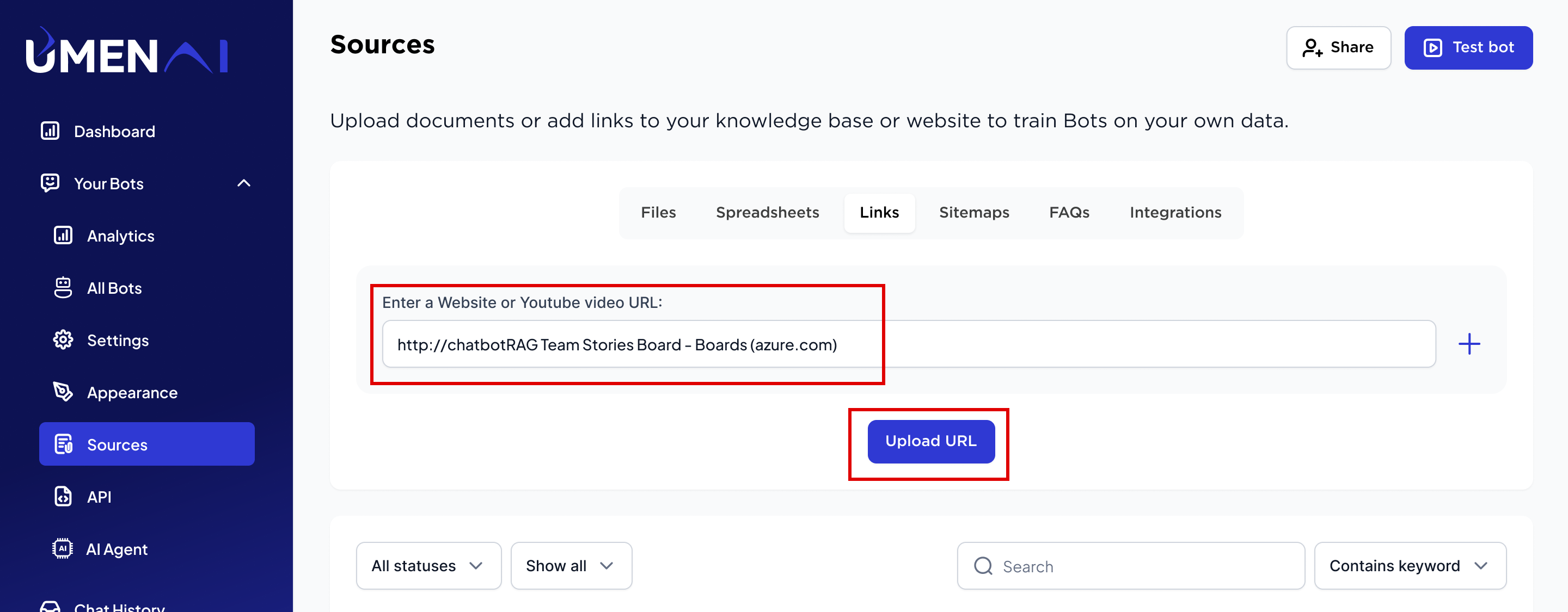
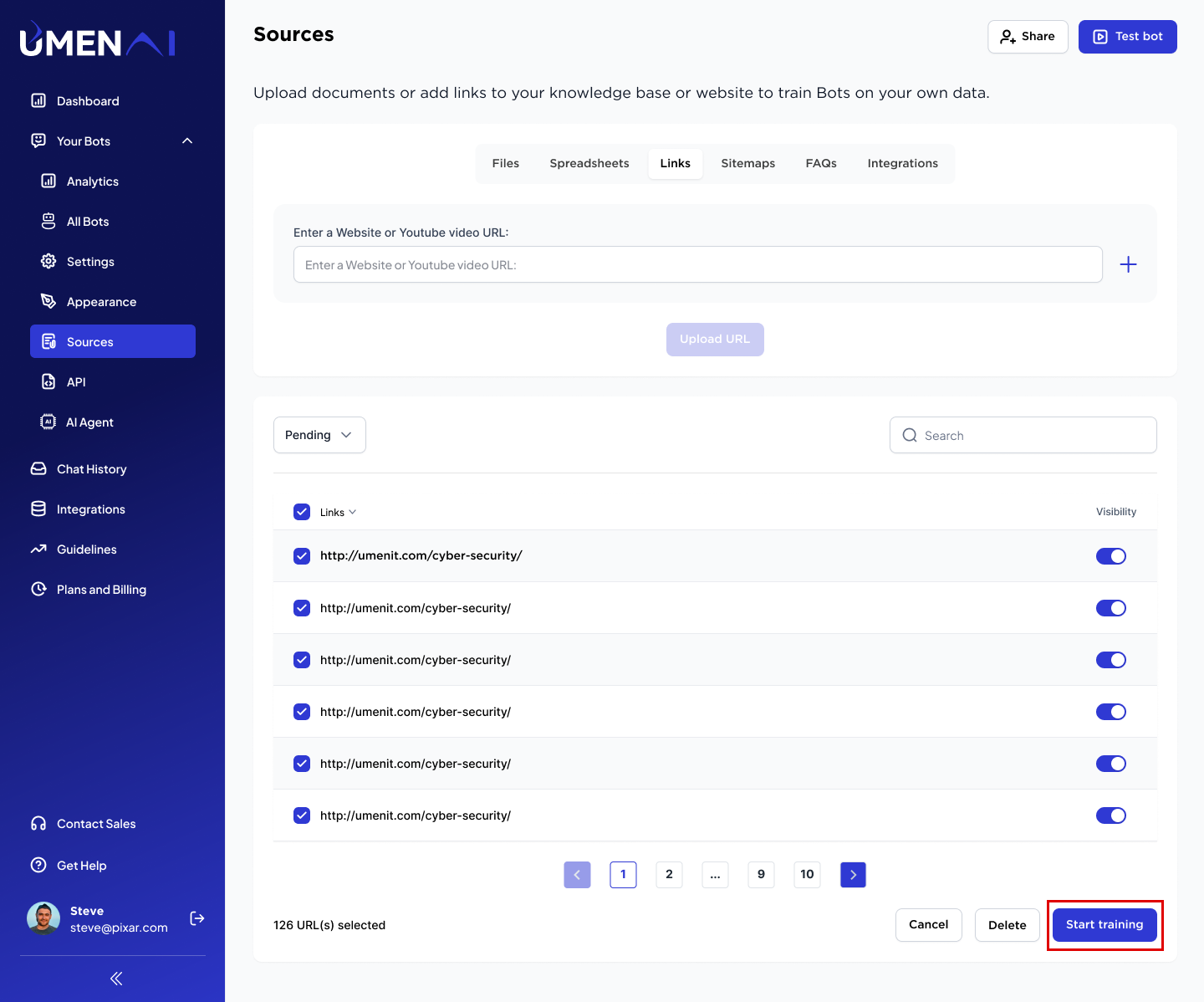
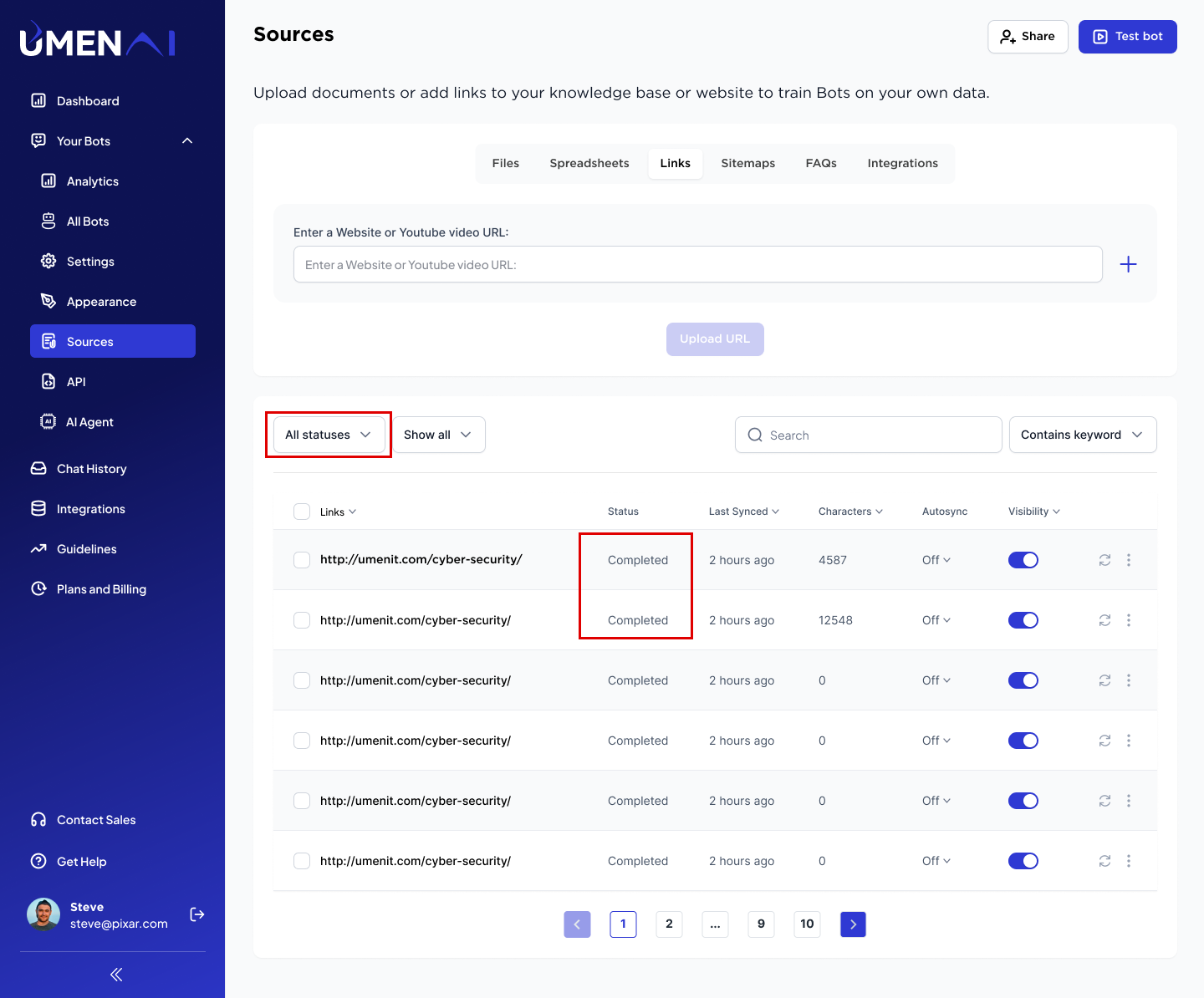
Once completed start testing your chatbot.
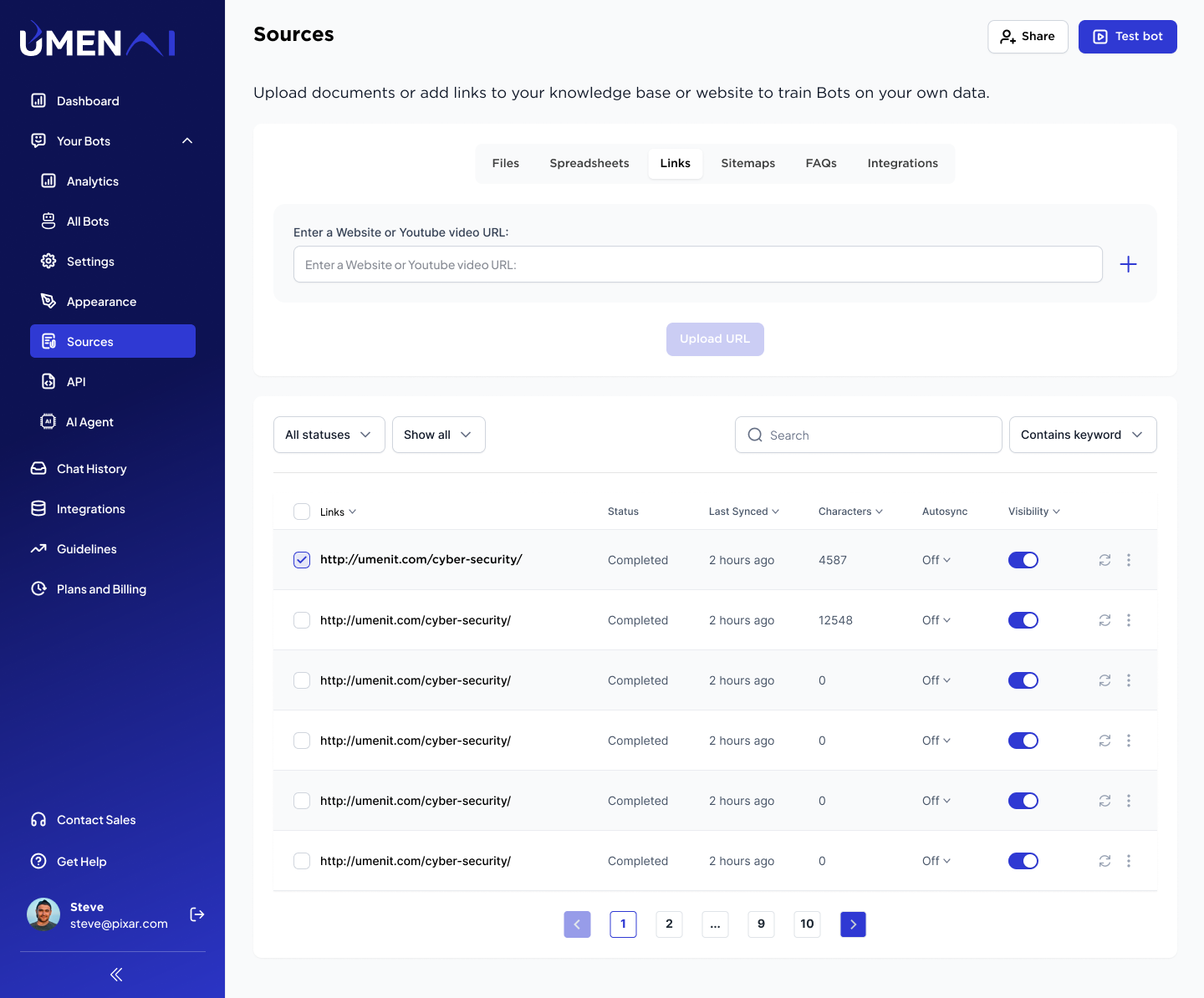
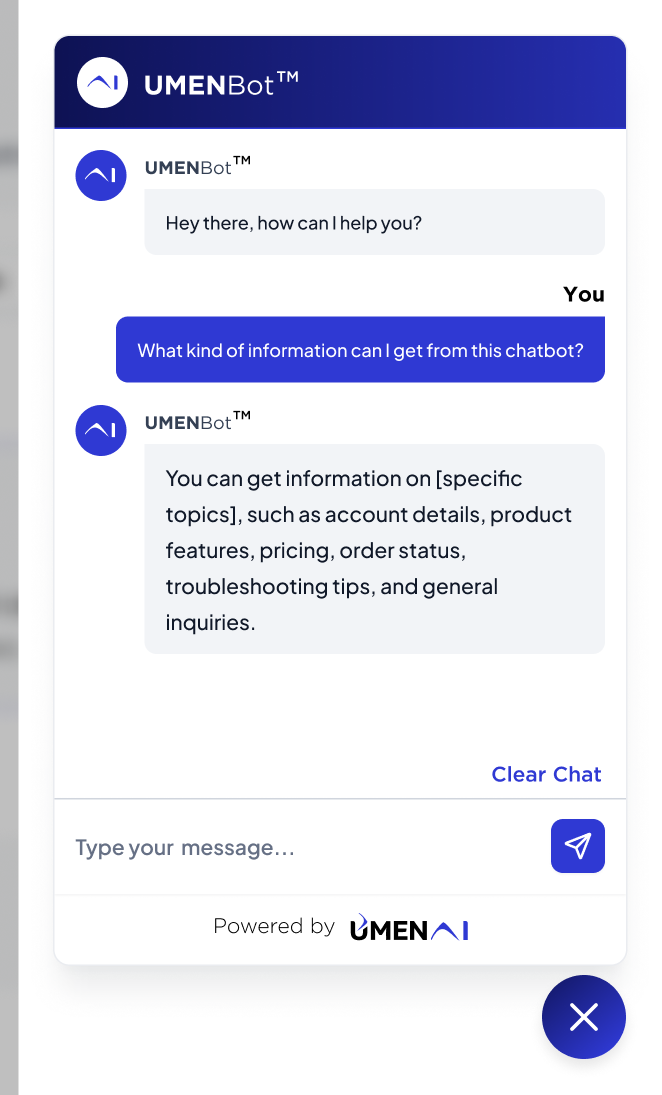
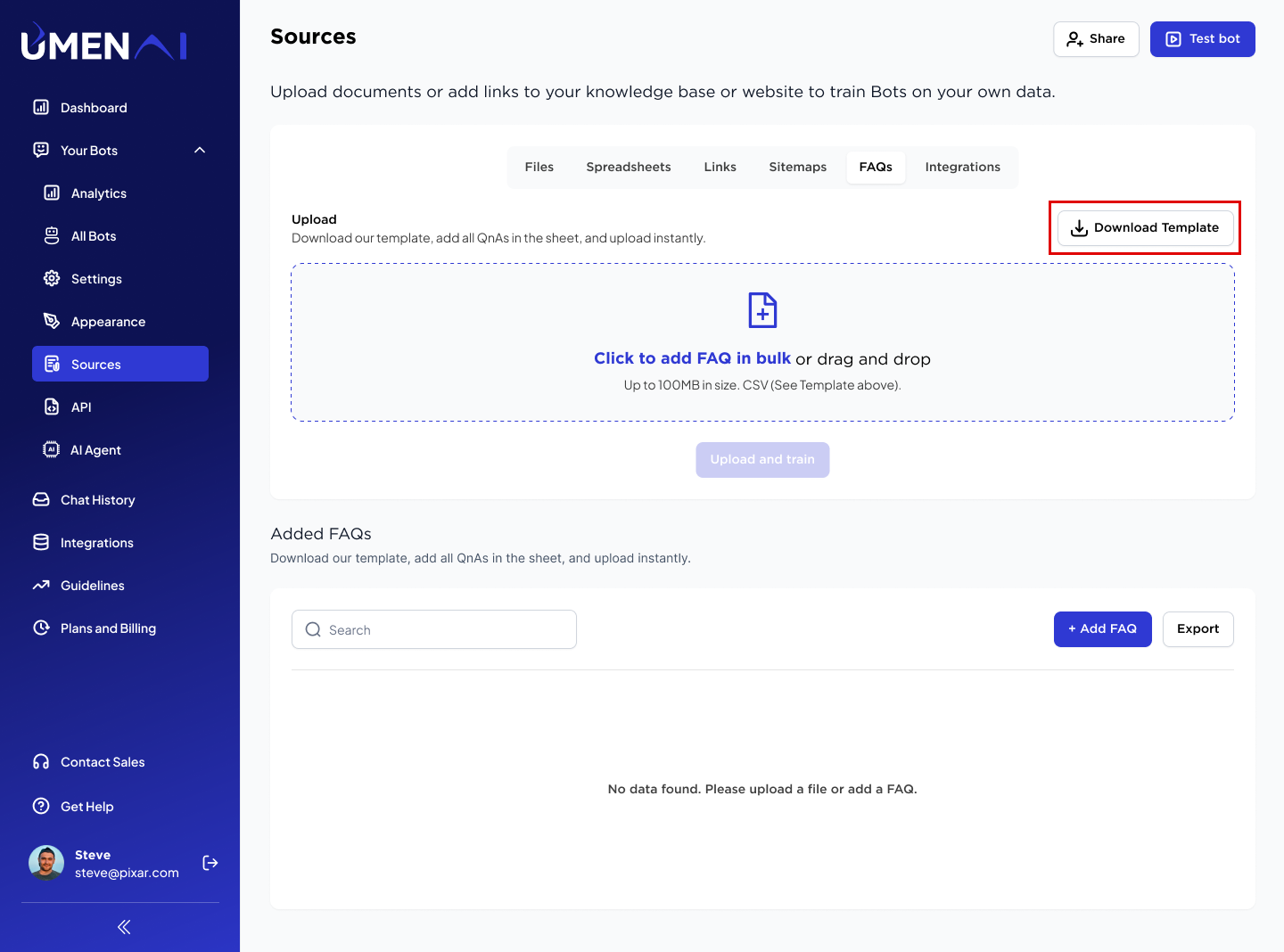
Upload file and click on upload and train
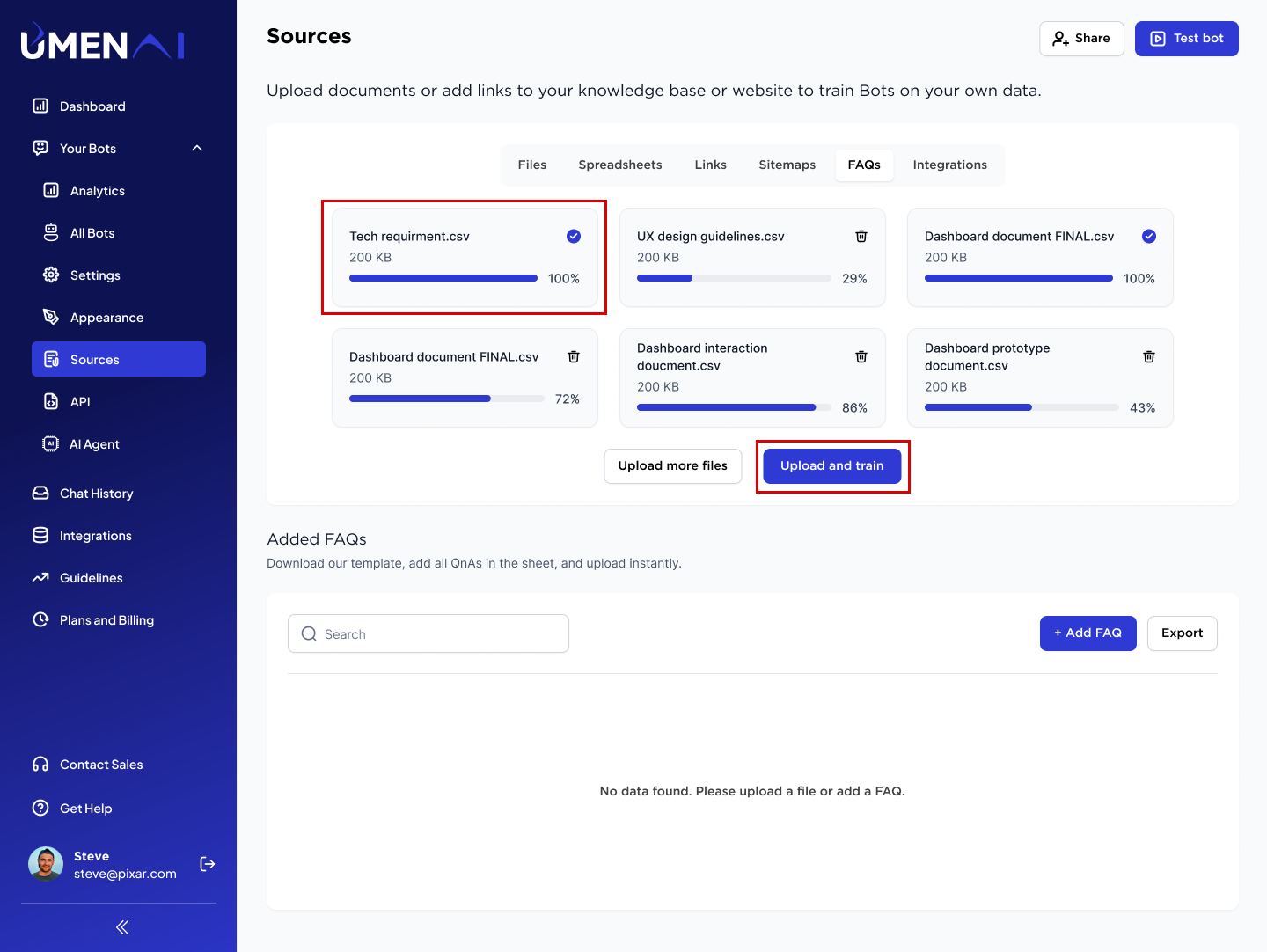
Uploaded FAQ will be visible under FAQ section.
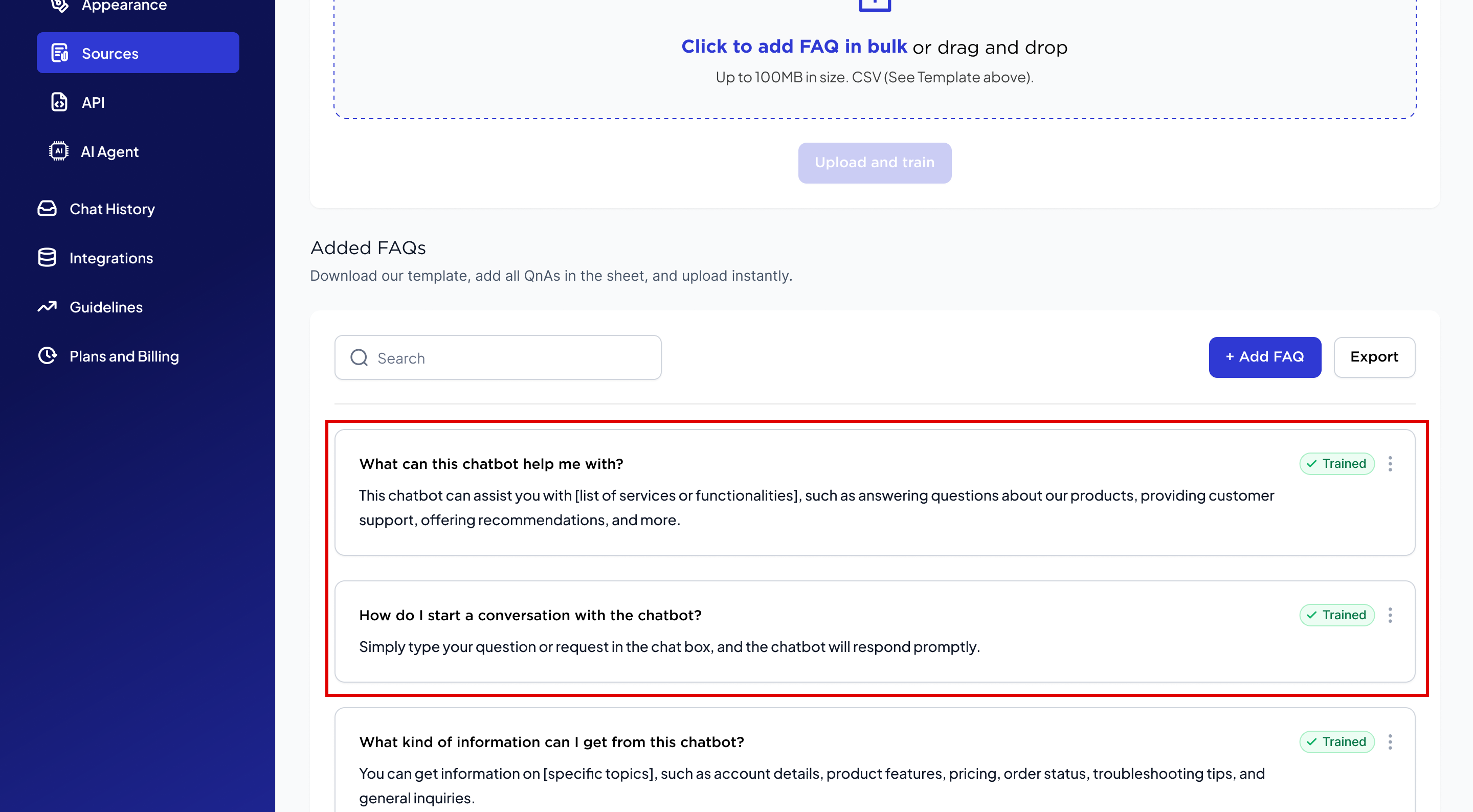
Another way to add FAQs is by manually entering them using the “Add FAQ” button.
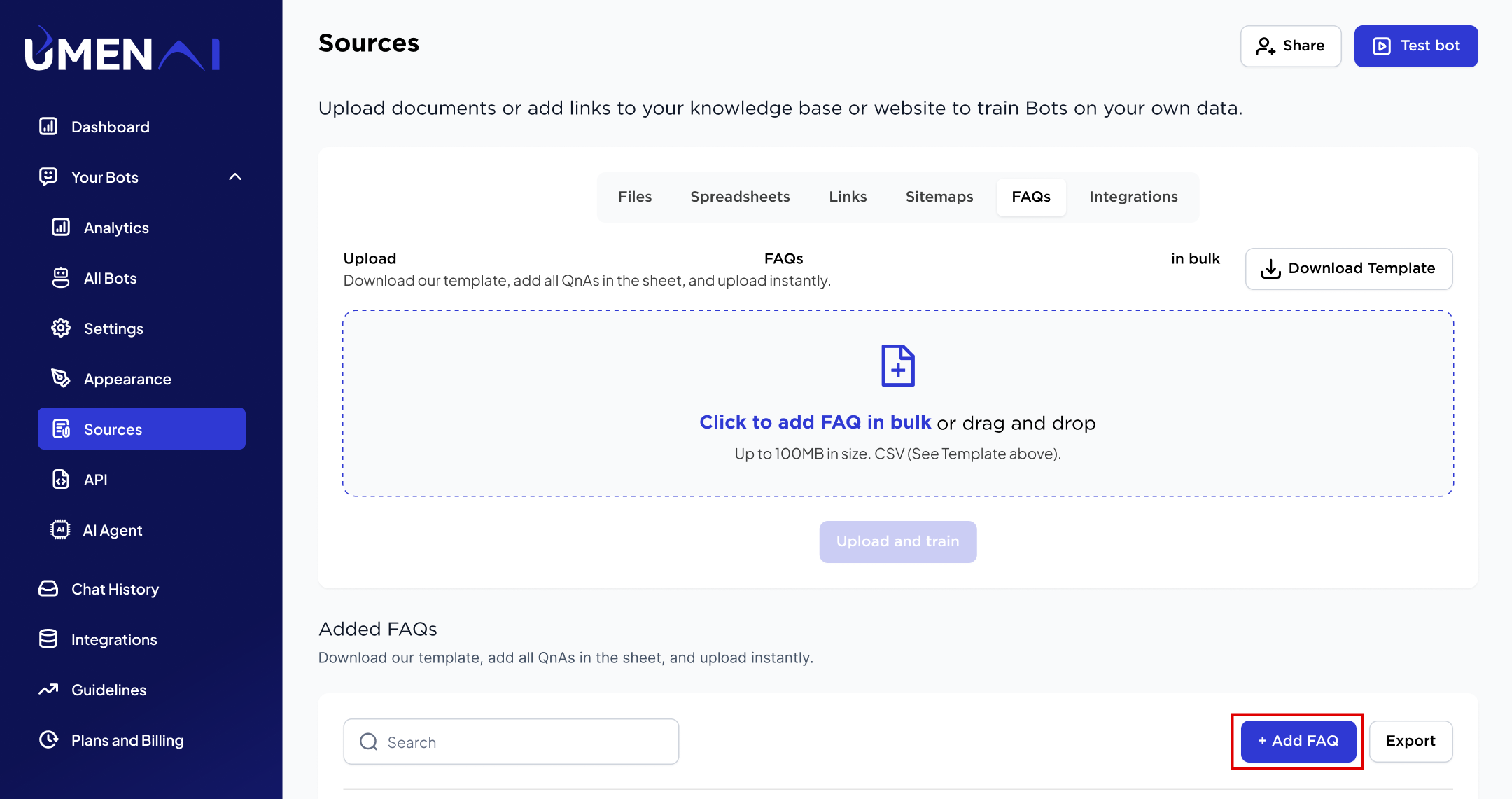
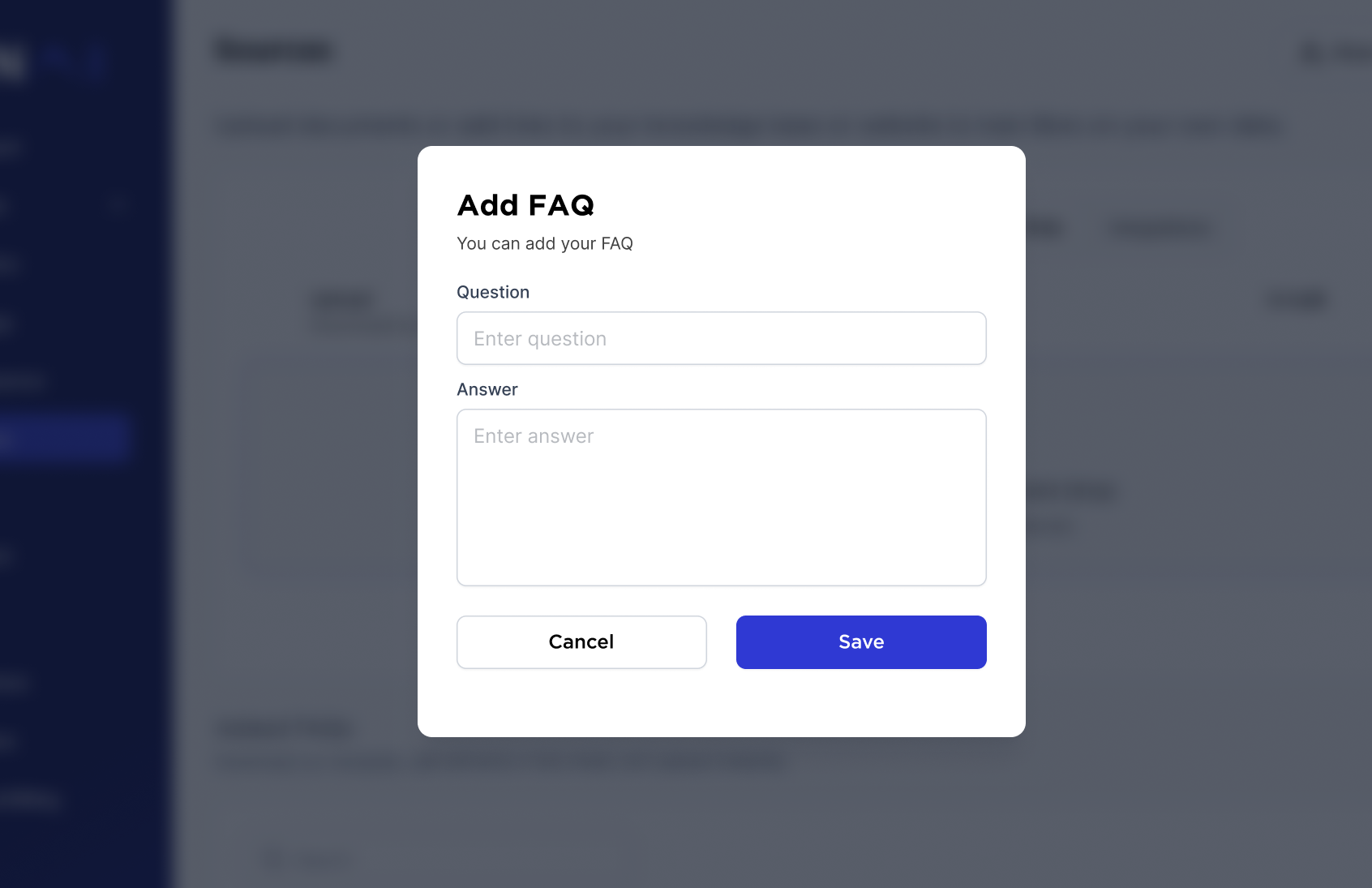
Once uploaded all FAQ, Start testing with your bot.
Learn how to setup your chatbot and configure the basic settings required to use the bot.
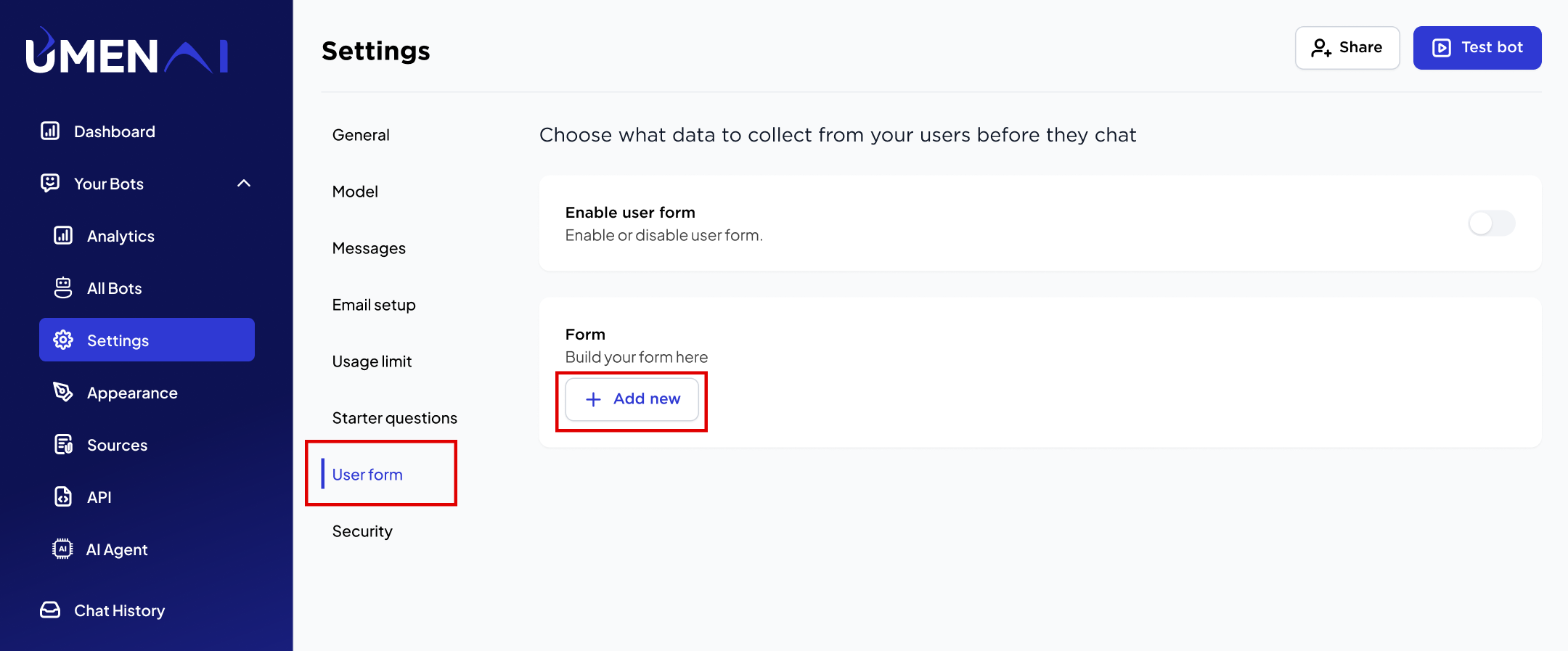
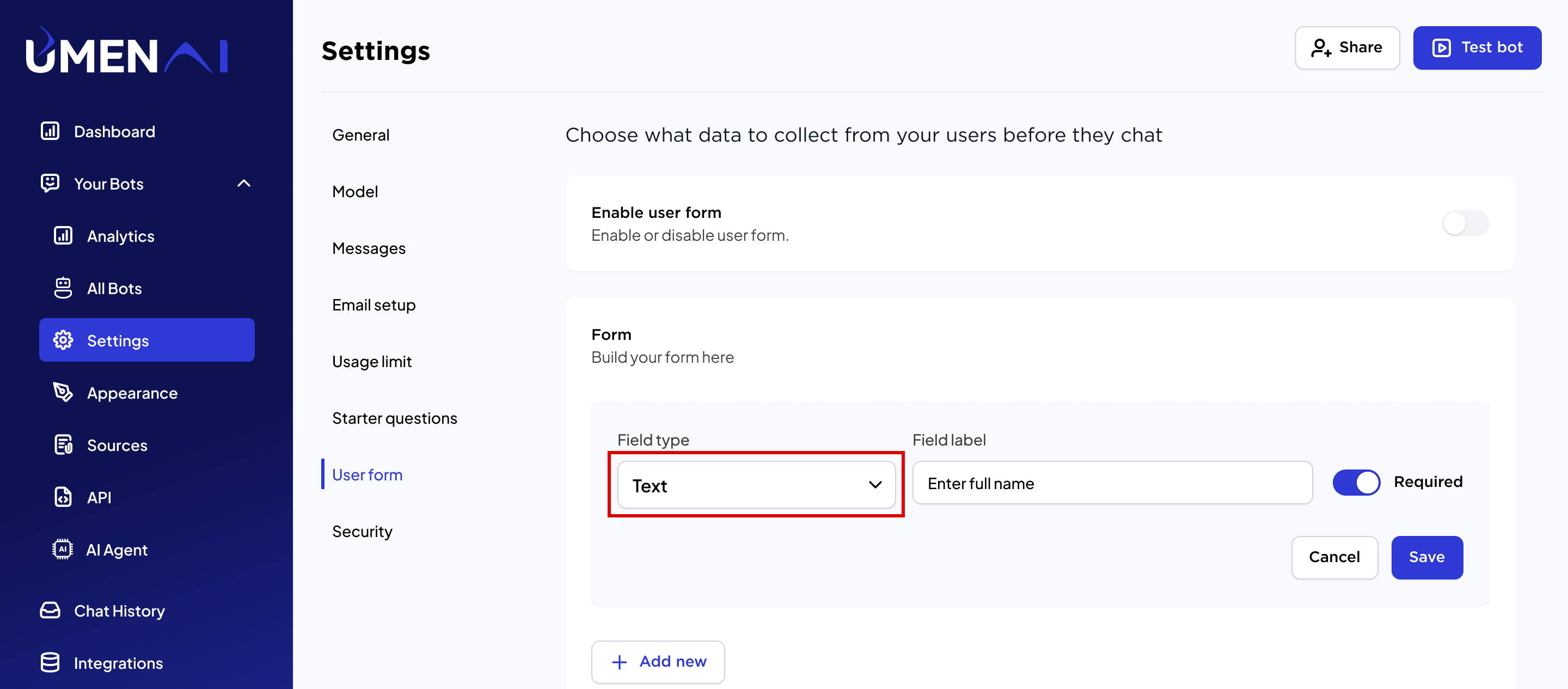
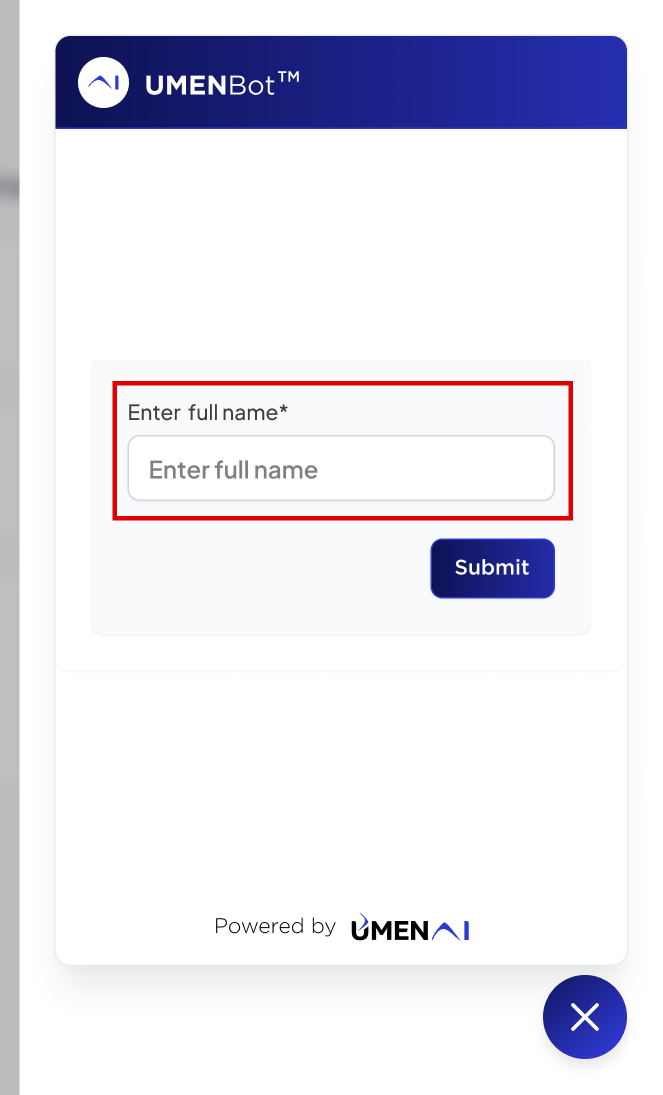
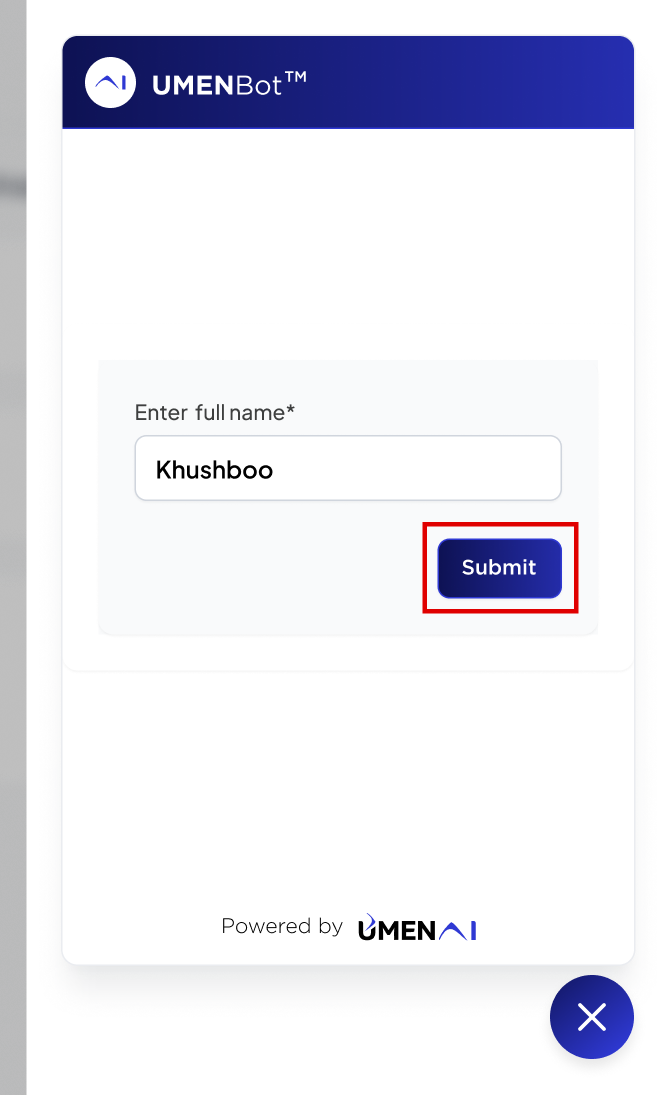
You can view user form responses under ”chat history”.
Learn how to create your own chatbot and configure the basic settings required to use the bot.
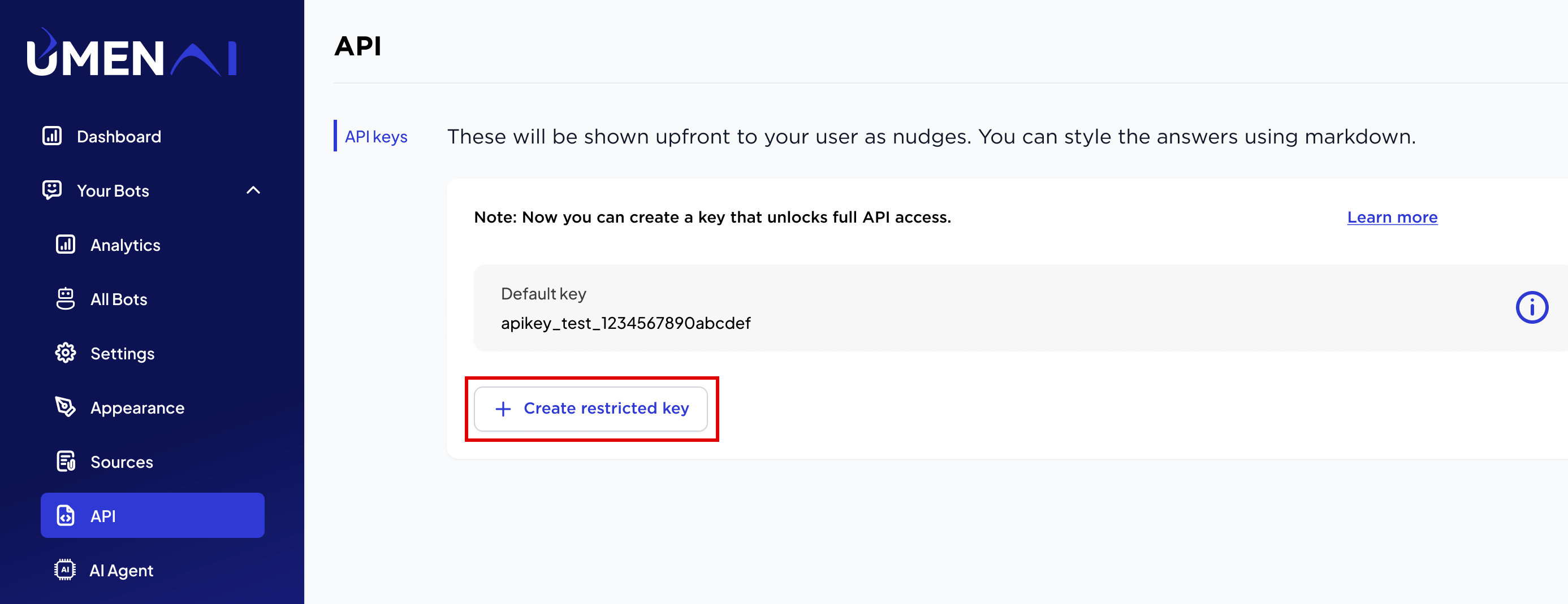
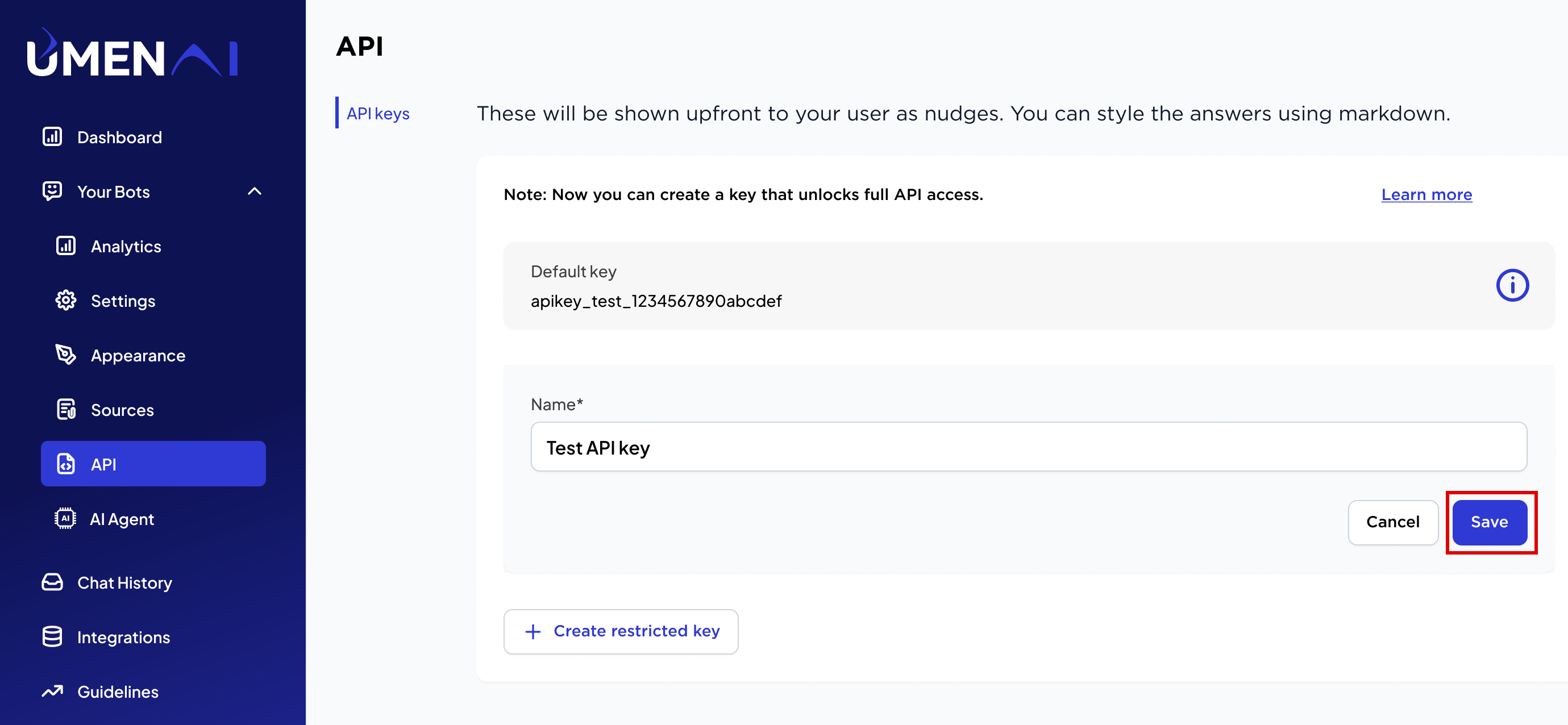
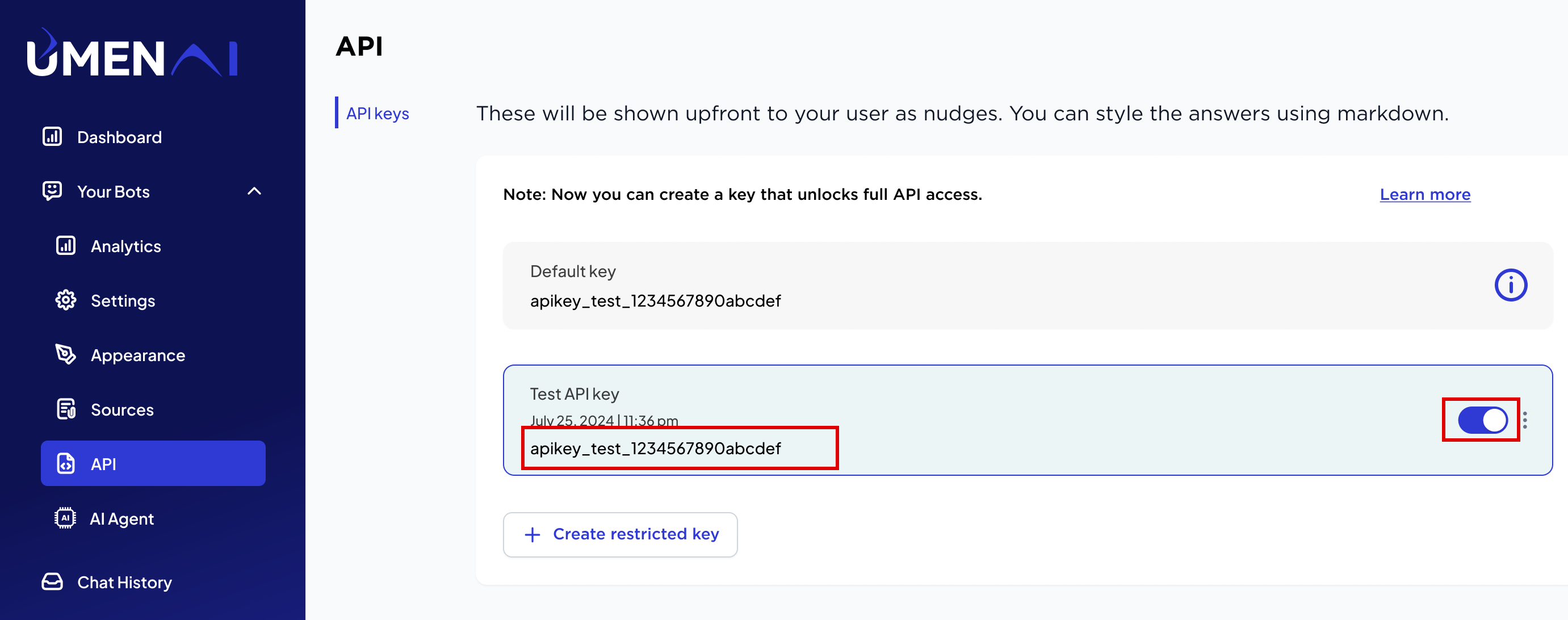
Learn how to setup your chatbot and configure the basic settings required to use the bot.
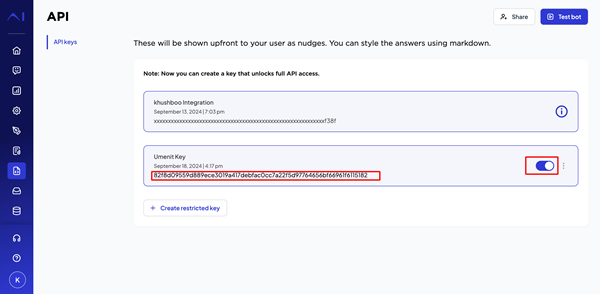
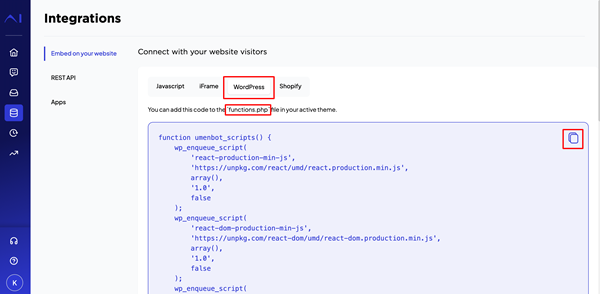
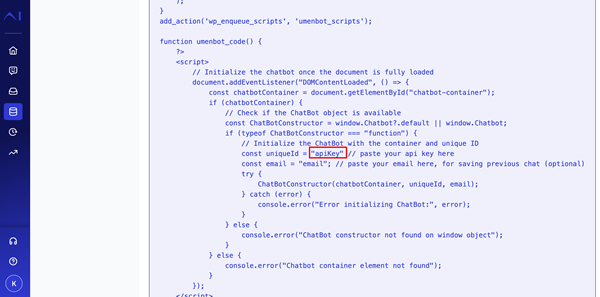
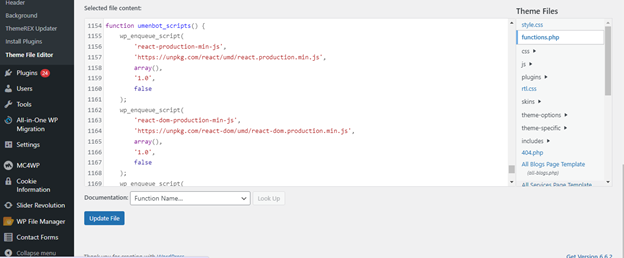
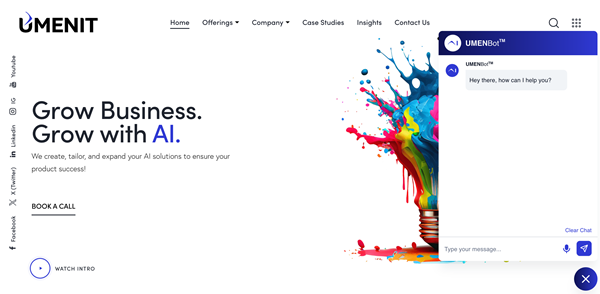
Learn how to create your own chatbot and configure the basic settings required to use the bot.
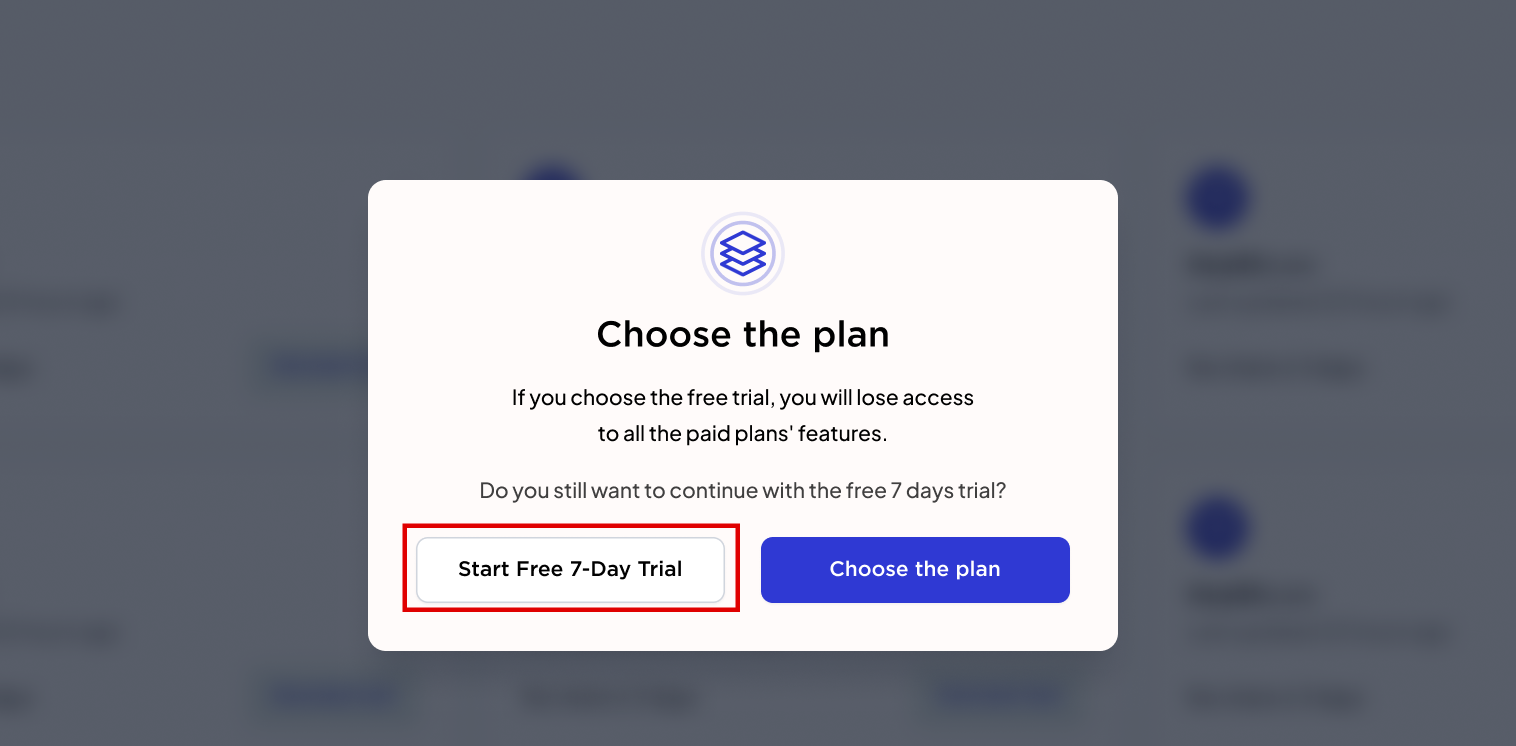
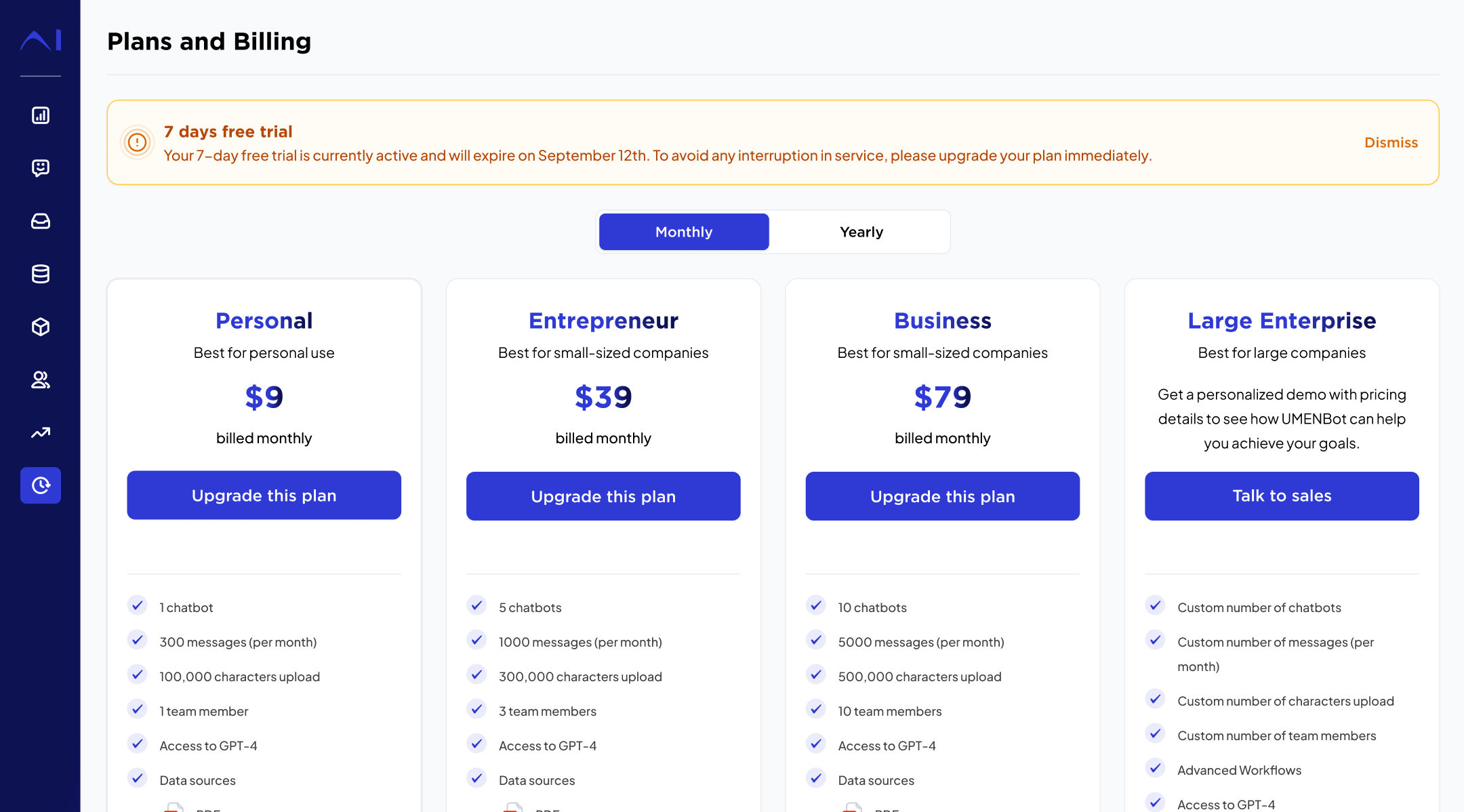
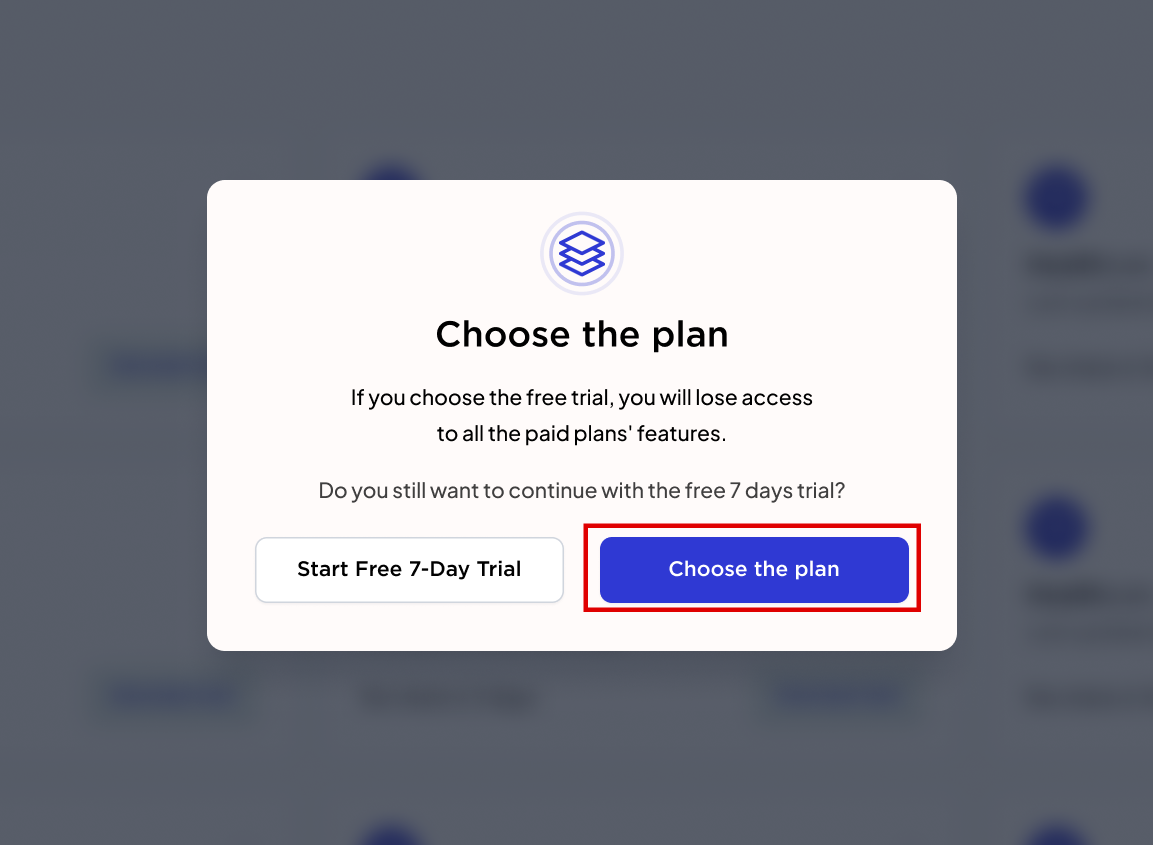
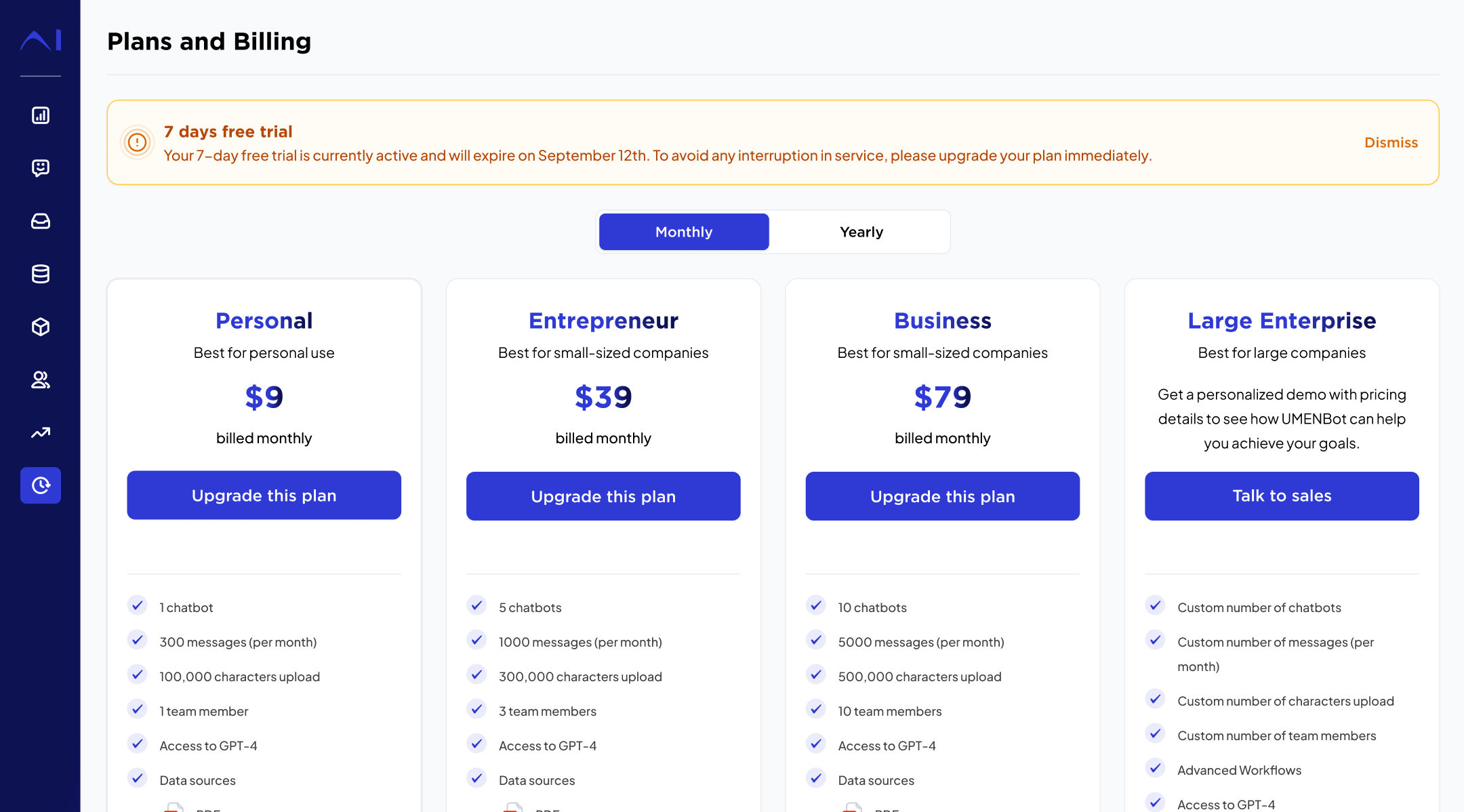
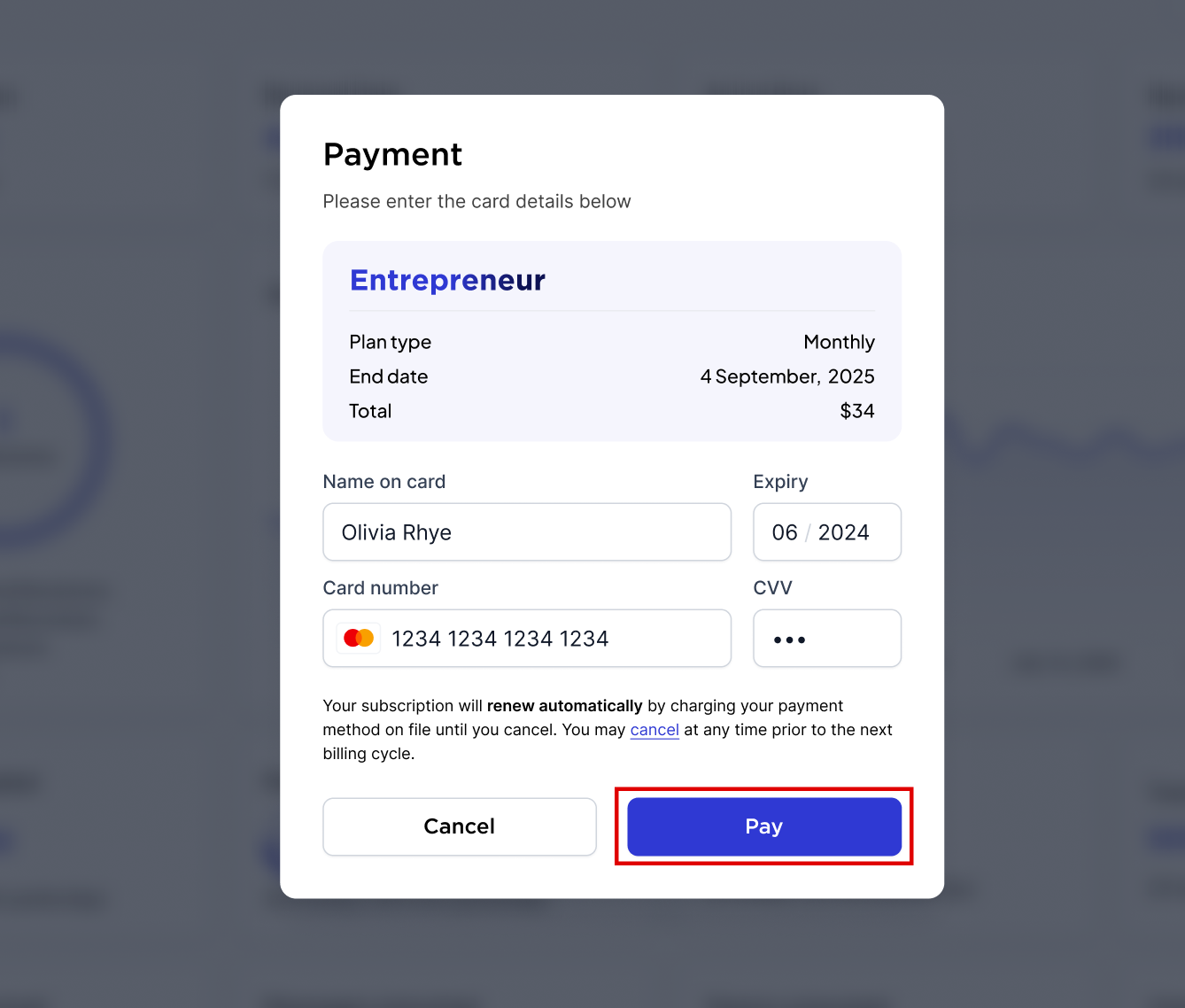
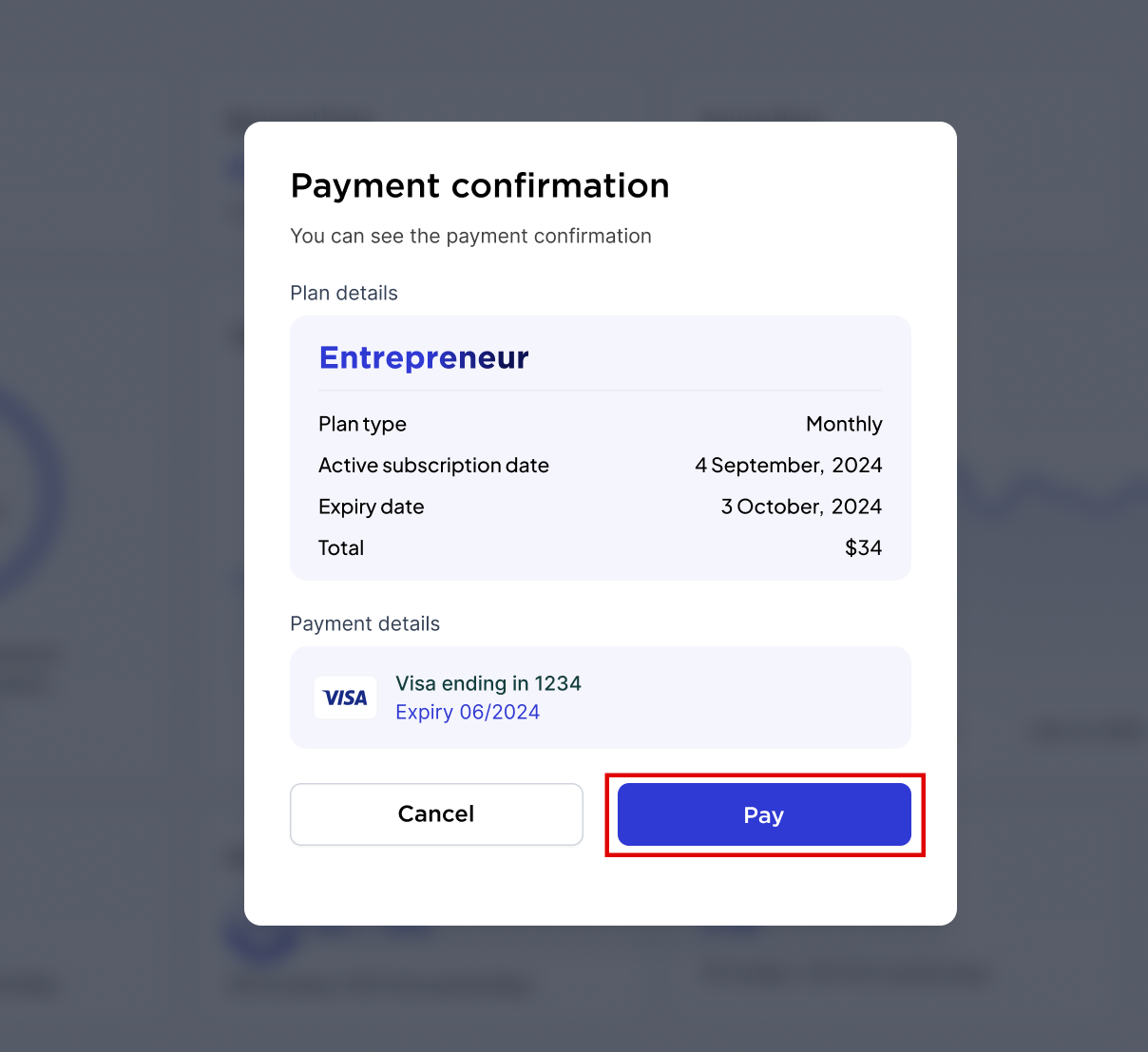
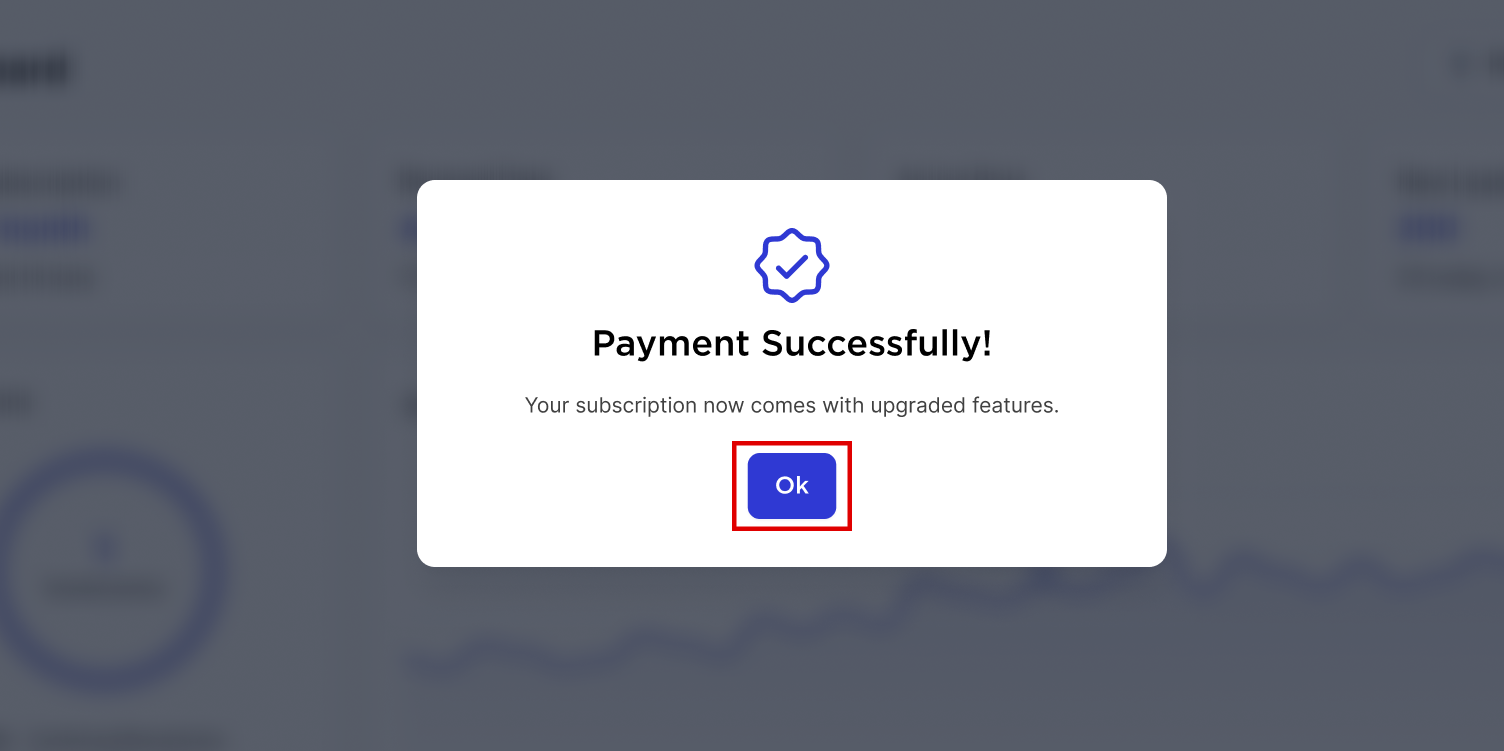
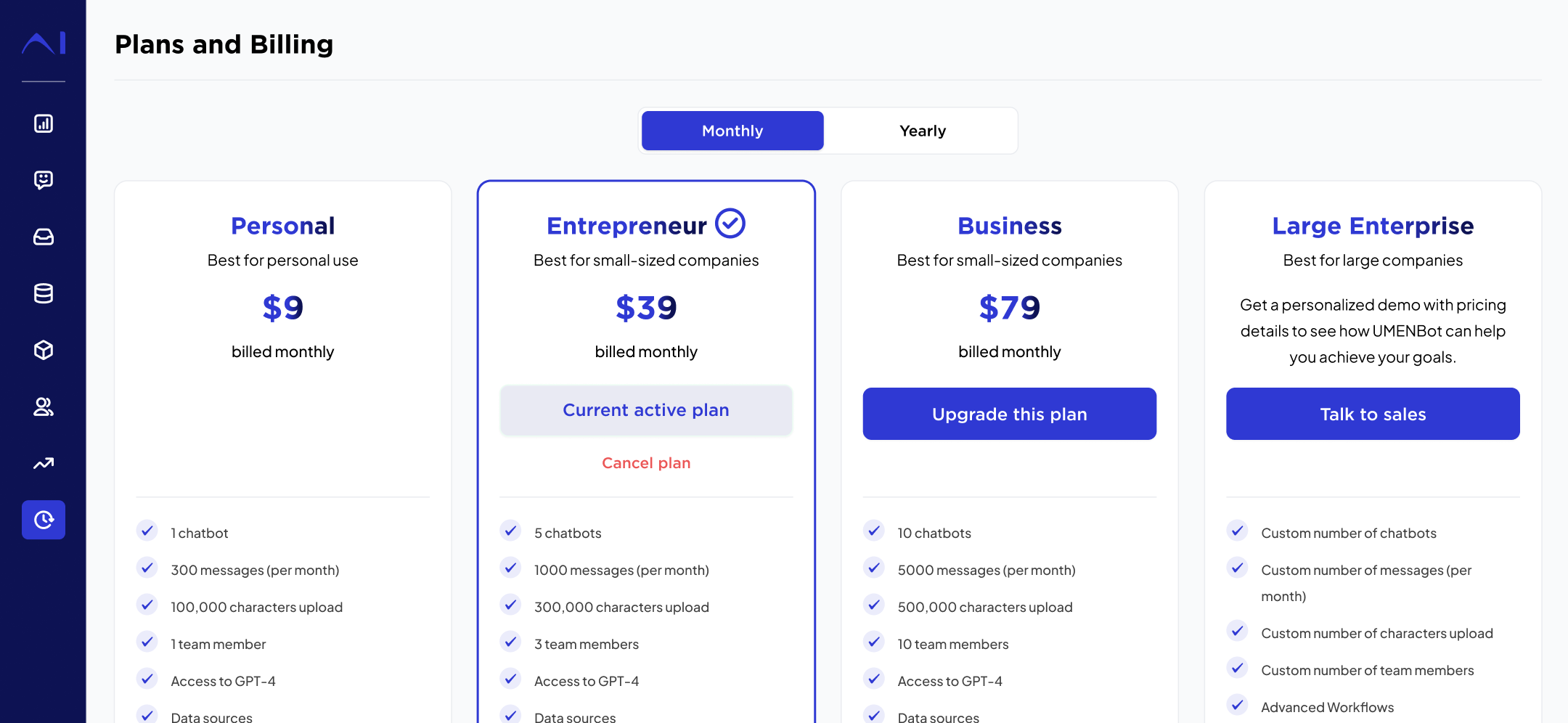
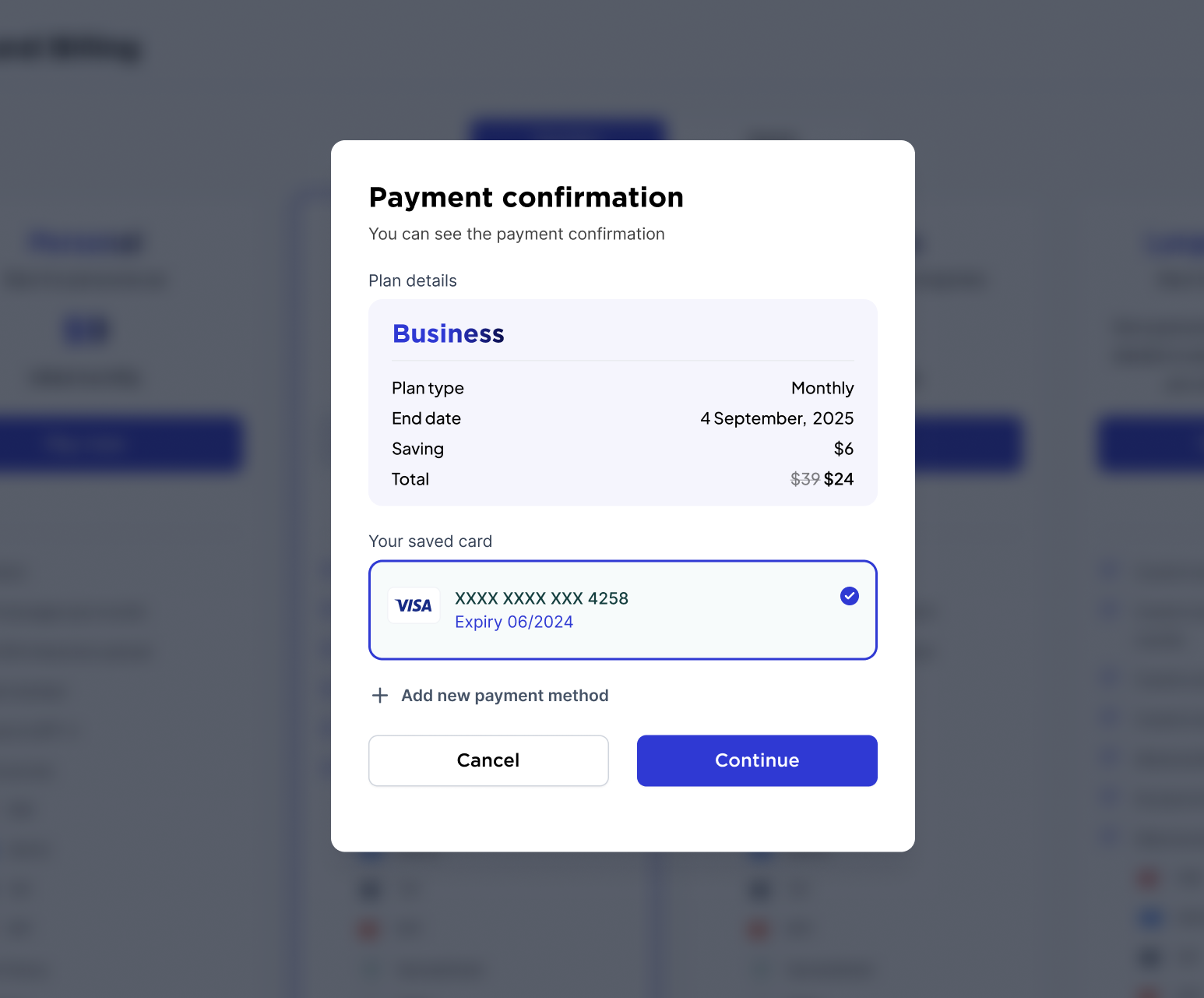
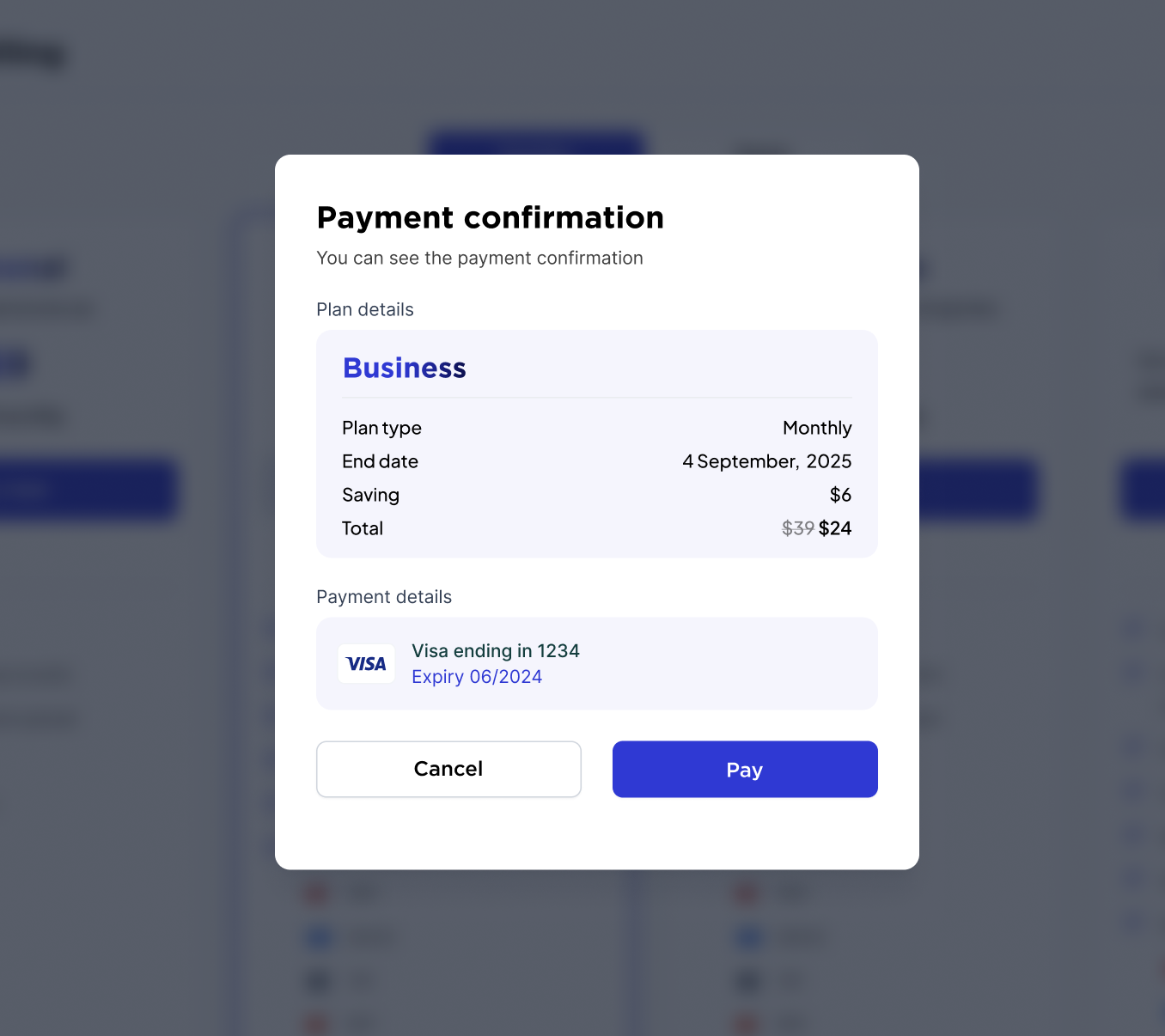
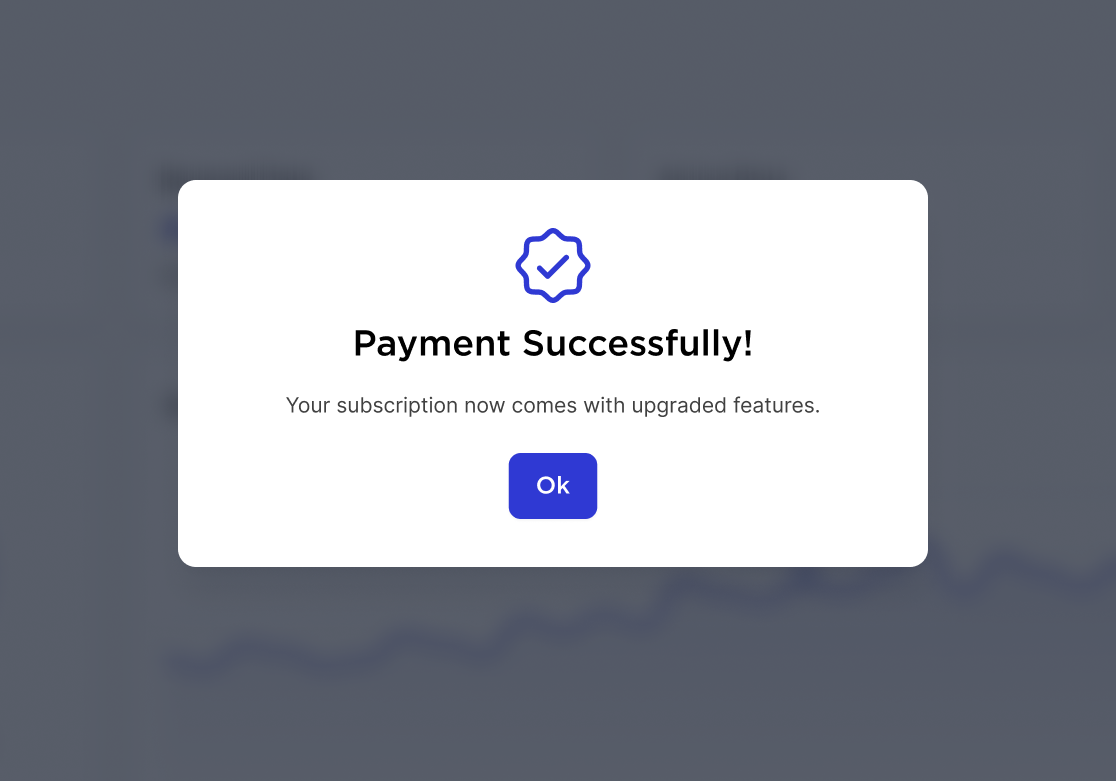

Learn how to setup your chatbot and configure the basic settings required to use the bot.